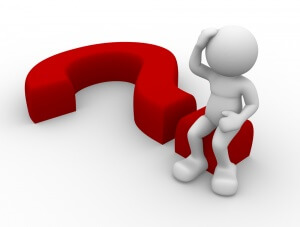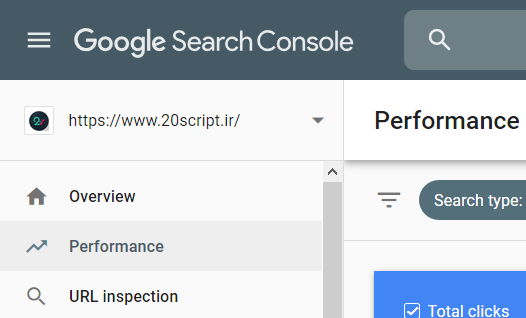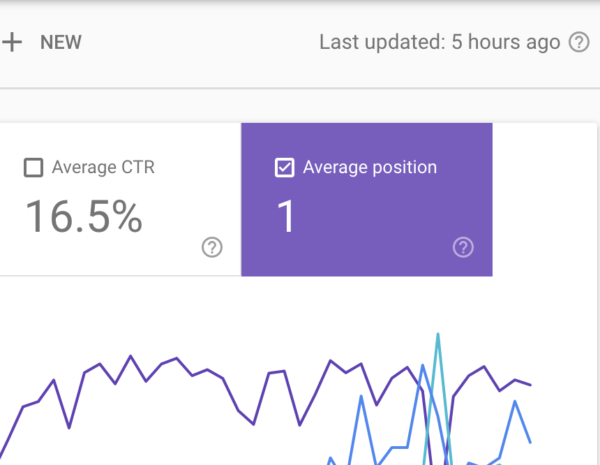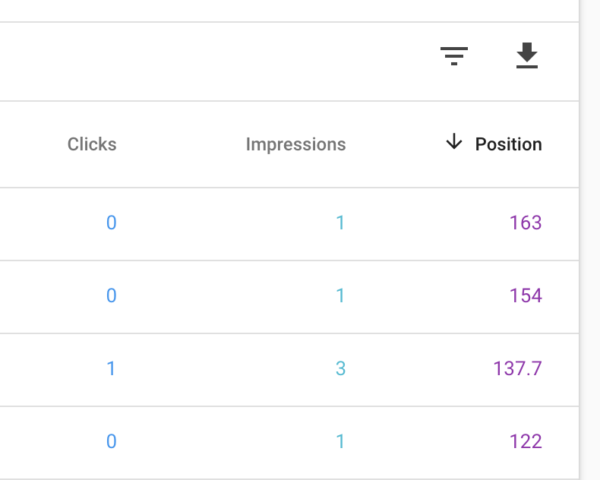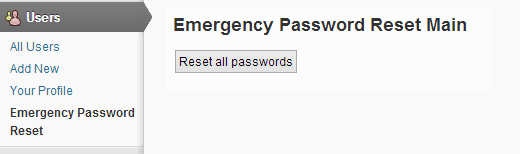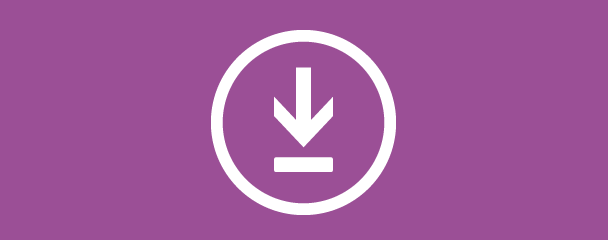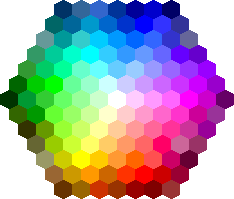- تاریخ : 16th فوریه 2020
- موضوع : دانلود رایگان اسکریپت , دانلود قالب
- بازدید : 218 نمایش
آموزش قرار دادن فرم ورود به حساب کاربری در سایدبار وردپرس
[ad_1]
در صورتی که در وبسایتتان امکان عضویت را فعال کرده باشید یا وبسایت شما دارای چندین نویسنده باشد، یکی از بهترین کارهایی که میتوانید انجام بدهید این است که امکان ورود به وبسایت را از محلی در دسترس، مثل سایدبار سایتتان برای کاربران فراهم آورید. در آموزش امروز، فری اسکریپت تصمیم دارد نحوه ی قرار دادن فرم ورود به حساب کاربری در سایدبار سایت را به شما همراهان همیشگی آموزش دهد. با ما همراه باشید.
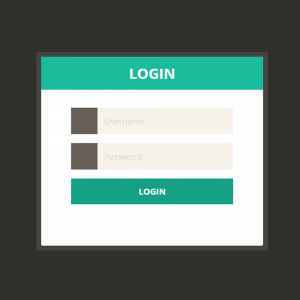
برای اینکه بتوانیم فرم ورود به حساب کاربری را در سایدبار سایت به نمایش در بیاوریم نیاز به یک افزونه ی کوچک و کاربردی با نام Sidebar Login داریم. بنابراین پیش از انجام هر کاری، افزونه ی Sidebar Login را روی وبسایت وردپرسی خود نصب کرده و فعال کنید.
در مرحله ی بعد در پنل مدیریت وردپرس، از منوی نمایش به زیرمنوی ابزارک ها مراجعه نمایید. خواهید دید که به لیست ابزارکهای در دسترس شما، ابزارکی با نام Sidebar Login اضافه شده است. کاری که باید بکنید این است که این ابزارک را در سایدبار دلخواهتان قرار دهید. طبعا قالب های مختلف وردپرسی، هر یک محل های مختلفی را برای قرار دادن ابزارک ها در اختیار شما قرار میدهند. بنابراین لازم است بر اساس طراحی قالب خود و بر اساس نیازتان، محلی را انتخاب کنید که با آنچه در ذهن دارید تطابق داشته باشد و مناسب استفاده ی کاربران نیز باشد. پس از قرار دادن ابزارک در سایدبار با تنظیماتی مشابه تصویر زیر روبرو خواهید شد.
همانطور که مشاهده میکنید این ابزارک تنظیمات متعددی را در اختیار شما میگذارد. هرچند عملا نیازی نیست هیچ یک از آنها را سفارشی کنید اما بد نیست که با تنظیمات آن کمی بیشتر آشنا شویم.
عنوان خروج : عبارتی که در اینجا وارد می کنید، در زمانی که کاربر به حساب کاربری اش وارد نشده باشد در محل عنوان ابزارک به نمایش در خواهد آمد.
پیوند ها : لینکی که در این قسمت قرار دهید، زمانی که کاربر هنوز وارد حساب کاربری اش نشده باشد، در زیر فرم ورود به نمایش در خواهد آمد. کافی است عنوان لینک را در یک سمت وارد کرده، سپس یک فاصله و یک پایپ (|) و سپس یک فاصله ی دیگر قرار دهید و سپس لینک مورد نطرتان را وارد کنید (دقیقا مطابق تصویر) در اینجا محدودیتی هم در تعداد پیوند ها وجود ندارد و در صورت تمایل میتوانید چندین لینک به این بخش اضافه کنید.
نمایش لینک بازیابی رمز : در صورتی که کاربر رمز عبورش را فراموش کرده باشد، میتوانید با قرار دادن لینک بازیابی رمز عبور، به وی اجازه دهید رمز خود را بازنشانی کند.
نمایش لینک عضویت : فعال بودن این گزینه باعث میشود که به کسانی که به اکانت خود وارد نشده اند، لینکی جهت عضویت در سایت نمایش داده شود. توجه داشته باشید که برای استفاده از این گزینه لازم است که از پیش امکان عضویت را در وردپرس فعال کرده باشید.
Show Remember me Checkbox : فعال بودن این گزینه باعث میشود که چک باکس به خاطر سپردن کاربر در حال ورود به زیر فرم ورود سایت شما افزوده شود. به
این شکل دیگر لازم نیست کاربر هر بار رمز عبور و نام کاربری را در باکس ها تایپ کند.
آدرس انتقال پس از ورود : در اینجا باید آدرسی را وارد کنید که مایلید کاربر پس از وارد شدن به اکانت به آن هدایت شود. معمولا در اینجا بهتر است آدرس صفحه ی اصلی سایت وارد شود.
عنوان ورود : این عنوان در زمانی که کاربر به اکانت خود وارد شده، در بالای ابزارک برای وی به نمایش در خواهد آمد. اگر به تصویر توجه کنید، به کاربر خوش آمد گفته ایم.
پیوند ها : در اینجا میتوانید لیستی از لینک هایی که مایلید در هنگامی که کاربر به حساب کاربری اش وارد شده برای وی به نمایش در بیاید را وارد کنید. همچنین در این بخش این امکان وجود دارد که بر اساس سطح دسترسی کاربر به وی لینک خاصی را نمایش دهید.
نمایش تصویر پروفایل کاربر : در صورت فعال بودن گزینه، تصویر گراواتار مرتبط با ایمیل کاربر در بالای ابزارک به نمایش گذاشته میشود.
آدرس انتقال پس از خروج : در اینجا میتوانید تعیین کنید که کاربر پس از خروج از حساب کاربری اش به چه مسیری هدایت شود
در پایان فراموش نکنید که تنظیمات را ذخیره کنید.
خوب حالا اگر سایتتان را باز کنید، باید بتوانید فرم ورود به حساب کاربر را در سایدبار سایت (هر محلی که آن را قرار داده اید) مشاهده کنید. توجه داشته باشید که چون شما به عنوان ادمین در سیستم حضور دارید (قبلا وارد شده اید) امکاناتی که مشاهده خواهید کرد مربوط به کاربر وارد شده است. بنابراین اگر میخواهید دقیقا فرم ورود را مشاهده کنید، یا باید سایتتان را در مرورگری که در آن به مدیریت وردپرس وارد نشده باشید، باز کنید و یا اینکه از حساب کاربری مدیر خارج شوید تا بتوانید نمای اصلی فرم ورود را مشاهده کنید.
و در اینجاست که کار ما با موفقیت به پایان میرسد. امیدوارم که از این آموزش لذت برده باشید.
نوشته آموزش قرار دادن فرم ورود به حساب کاربری در سایدبار وردپرس اولین بار در پدیدار شد.
[ad_2]
لینک منبع مطلب