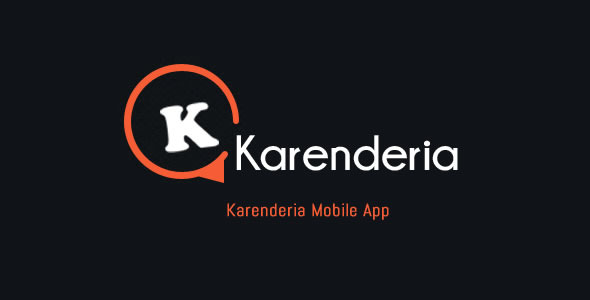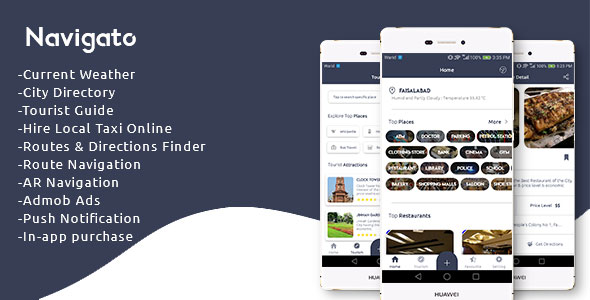ایرنیک چیست؟
ایرنیک یا همان سایت نیک دات آیآر مرکز ثبت دامنههای آیآر یا همان دامنه ir میباشد که زیر نظر پژوهشگاه دانشهای بنیادین یا همان مرکز تحقیقات فیزیک نظری و ریاضیات تهران فعالیت دارد.
خانواده دامنههای آیآر که شامل پسوندهای ir , co.ir , net.ir , org.ir , ac.ir , gov.ir , id.ir , sch.ir هستند، برخلاف دامنههای بینالمللی تنها از طریق کارگزار ایرنیک و یا نمایندگان فروش این شرکت نیمه دولتی، قابل ثبت و خریداری هستند. برای ثبت دامنه آی آر حتما شما باید یک شناسه در سایت ایرنیک داشته باشید.
شناسه ایرنیک چیست؟
شناسه را میتوان همان یوزرنیم نام برد که همچنین آنرا با نام هَندل نیز میشناسند، هر کاربر برای اینکه بتواند در سامانه ایرنیک دامنه آی آر را به نام و مالکیت خود ثبت کند باید در این سامانه شناسهای داشته باشد و مشخصا به دلیل آنکه همهی دامنهها در جهان، دارای مشخصات هویتی هستند، کاربر پس از نامنویسی در سایت ایرنیک و ارایه اطلاعات کامل خود، این شناسه را از سایت ایرنیک دریافت خواهد کرد و پس از آن میتواند نسبت به ثبت و خرید دامنه ir اقدام کند. توجه داشته باشید که هر آدرس ایمیلی میتواند یک شناسه داشته باشد و با داشتن یک شناسه در سامانهی ایرنیک، شما میتوانید بینهایت دامنه را خریداری و مالکیت آنرا برای خود محفوظ دارید.
چگونه شناسه ایرنیک بسازم؟
همانگونه که پیشتر گفته شد برای ثبت دامنه آی آر شما حتما میبایست در سایت ایرنیک شناسه داشته باشید، شناسه در سایت ایرنیک چندین گونهی گوناگون دارد که در زیر به معرفی آنها خواهیم پرداخت تا شما بتوانید تشخیص دهید کدام شناسه مورد نیاز شما میباشد:
شناسه شخص حقیقی
صاحبان این نوع شناسه فقط میتوانند به عنوان صاحب امتیاز برای دامنههای ir , ایران , id.ir معرفی شوند.
شناسه شرکت، مؤسسه یا نهاد غیردولتی
تمامی شرکتها (اعم از مسولیت محدود، سهامی عام و…)، موسسات، انجمنها، نشریات و روزنامهها و کلیه اشخاص حقوقی که در اداره ثبت شرکتها و مؤسسات غیر تجاری، اتحادیه صنفی یا سازمان ثبت اسناد و املاک کشور به ثبت رسیدهاند و شماره ثبتی دارند.
صاحبان این نوع شناسه فقط میتوانند به عنوان صاحب امتیاز برای دامنههای ir , ایران , co.ir , org.ir , net.ir معرفی شوند.
شناسه وزارتخانه، سازمان یا شرکت دولتی
تمامی سازمانها، وزارتخانهها و موسسات وابسته به قوای سهگانه
صاحبان این نوع شناسه فقط میتوانند به عنوان صاحب امتیاز برای دامنههای ir , ایران , gov.ir , co.ir معرفی شوند.
شناسه مرکز آموزشی و پژوهشی
تمامی سازمانها و مراکز تحقیقاتی، آموزشی، دانشگاهی، مدارس و کلیه اشخاص حقوقی که از وزارت علوم، تحقیقات و فناوری، وزارت آموزش و پرورش و وزارت بهداشت، درمان و آموزش پزشکی مجوز دارند.
صاحبان این نوع شناسه فقط میتوانند به عنوان صاحب امتیاز برای دامنههای ir , ایران , sch.ir , ac.ir , org.ir معرفی شوند.
شناسهی محدود
صاحبان این نوع شناسه میتوانند درکنار درخواست برای ثبت دامنه، به عنوان رابط مالی و فنی دامنهها قرارگیرند. اشخاص حقیقی که در نظر دارند تنها برای دیگران دامنه ثبت کنند یا تنها به عنوان رابط فنی و مالی دامنهها معرفی شوند میتوانند با وارد کردن حداقل اطلاعات، شناسه دریافت کنند.
حال پس از آنکه متوجه شدید کدام شناسه در سایت ایرنیک مورد نیاز شما است، روی پیوند زیر کلیک کنید و پس از پیدا کردن شناسهی مورد نیاز، روی دکمهی تکمیل فرم و دریافت شناسه کلیک کنید:
برای تماشای شناسهها در سایت ایرنیک کلیک کنید.
حال پس از کلیک کردن بر روی دکمهی تکمیل فرم و دریافت شناسه وارد برگهای میشوید که در آن نیاز هست مشخصات شناسه را وارد کنید، به شدت توصیه میکنیم که در وارد کردن اطلاعات دقت کافی را داشته باشید و اطلاعات درست را وارد کنید، برای نمونه اگر نام و یا نام خانوادگی شما دارای پیشوند یا پسوند میباشد حتما آنرا بصورت درست وارد کنید چراکه پس از ثبت یک دامنه، “ممکن” هست سایت ایرنیک از شما بخواهد برای احراز هویتتان مدارکی را بر روی این سامانه بارگذاری کنید و در صورتی که مقایرتی در مدارک و اطلاعات وارد شده وجود داشته باشد، دامنهی ثبت شده شما مورد پذیرش قرار نخواهد گرفت.
نکتهی مهم: حتما در فرمی که باید آنرا پُر کنید به خاطر بسپارید که گزینههای پرسش و پاسخ امنیتی را به چه شکلی وارد میکنید، چرا که بعدها برای ایجاد تغییرات در شناسه و یا دامنههایتان از این پرسش و پاسخ امنیتی برای احراز هویت شما استفاده خواهد شد.
پس از آنکه فرم مربوط به دریافت شناسه را بصورت کامل و با موفقیت پُر کردید، در پایان کار شناسه را دریافت خواهید کرد، همچنین شناسه، رمز اکانت و سایر توضیحات، برای شما ایمیل میگردد.
چگونه دامنه آی آر خریداری کنم؟
شما میتوانید با شناسهای که در اختیار دارید بینهایت دامنهی ir را خریداری کنید، خرید دامنه ir به دو صورت امکانپذیر هست:
خرید دامنه آی آر از سایت ایرنیک
شما میتوانید دامنهی آیآر خود را بصورت مستقیم از خود سایت ایرنیک خریداری کنید که لازم است بدانید در این صورت هزینهی ثبت یک دامنه آیآر نزدیک به ۱۵ هزار تومان خواهد شد.
خرید دامنه آی آر از نمایندگان ایرنیک
شما میتوانید دامنهی آیآر خود را بصورت غیرمستقیم و از طریق نمایندگان فروش ایرنیک خریداری کنید که در این صورت بهای پرداختی شما با توجه به سیاست نمایندگان در قیمت گذاری، بسیار کمتر خواهد شد، برای نمونه هاستینگ ماندگار وب در سال ۹۷ دامنه ir را تنها با ۵ هزار تومان برای شما به ثبت میرساند که برای خرید میتوانید بر روی این پیوند کلیک کنید.
پ.ن: دلیل آنکه قیمت نمایندگان از خود سایت ایرنیک کمتر است این است که نمایندگان با سایت ایرنیک قرارداد مالی دارند و تعداد دامنههایی که از کانال نمایندگان ثبت میگردد بسیار زیادتر هست، همچنین لازم است بدانید در هر دو حالت، مالکیت دامنه برای شخص شما محفوظ است و نگرانیای از این بابت نخواهید داشت.
اگر پرسشهای دیگری در ذهن خود دارید و در این نوشته آن را نیافتهاید، پیشنهاد میکنیم از این پیوند به برگهی پرسش و پاسخ همگانی در سایت ایرنیک مراجعه کنید.