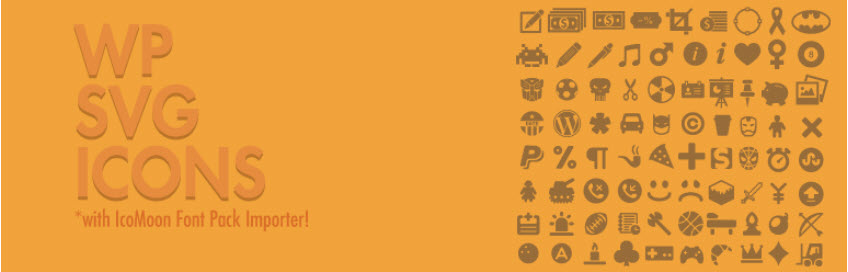افزایش حجم آپلود وردپرس برای کاربرانی که از هاست اشتراکی استفاده میکنند به یک نیاز تبدیل شده، چرا که به دلیل محدودیت در حجم آپلود قادر به آپلود کردن فایلهایی با حجم بیشتر نیستند. این مشکل از سمت میزبانی و سرور شماست که محدودیتی را روی میزان حجمی که میتونید برای هر فایل آپلود کنید اعمال کرده. به عنوان مثال اکثر شرکتهای هاستینگ حجم آپلود را نهایتا روی ۱۲۸ یا ۲۵۶ مگابایت تنظیم میکنند. در صورتی که فایلی با حجم بیشتر از این داشته باشید و بخواهید که در رسانه وردپرس آپلود کنید، این امکان براتون وجود نداره و مجبورید از طریق FTP یا روشهای دیگه فایل را آپلود کنید.
افزایش حجم آپلود وردپرس برای کاربرانی که از هاست اشتراکی استفاده میکنند به یک نیاز تبدیل شده، چرا که به دلیل محدودیت در حجم آپلود قادر به آپلود کردن فایلهایی با حجم بیشتر نیستند. این مشکل از سمت میزبانی و سرور شماست که محدودیتی را روی میزان حجمی که میتونید برای هر فایل آپلود کنید اعمال کرده. به عنوان مثال اکثر شرکتهای هاستینگ حجم آپلود را نهایتا روی ۱۲۸ یا ۲۵۶ مگابایت تنظیم میکنند. در صورتی که فایلی با حجم بیشتر از این داشته باشید و بخواهید که در رسانه وردپرس آپلود کنید، این امکان براتون وجود نداره و مجبورید از طریق FTP یا روشهای دیگه فایل را آپلود کنید.
در این آموزش از ناجیان وب قصد دارم به معرفی انواع و اقسام راهکارهایی که با استفاده از اون میتونید حجم آپلود در وردپرس را بیشتر کنید بپردازم. که با این روشها میتونید اقدام به افزایش حجم آپلود وردپرس در لوکال هاست هم بکنید، چرا که در لوکال هاست هم این محدودیت قرار داره و فایلی بیشتر از ۲ مگابایت رو نمیتونید آپلود کنید.
آموزش افزایش حجم آپلود وردپرس
اگه هنوز نمیدونید که میزان حجم آپلود در هاست شما روی چه میزانی تنظیم شده میتونید به مسیر پیشخوان> رسانه> افزودن مراجعه کنید. سپس از بخش کشیدن و رها کردن مشابه تصویر زیر میبینید که میزان حجمی که قادر به آپلود فایل هستید نمایش داده میشه.

در اینجا من از لوکال هاست استفاده کردم که همونطور که در تصویر هم مشخص شده حجم آپلود در لوکال هاست برای من روی ۲ MB قرار داره، بنابراین قادر به آپلود فایل با حجم بیشتر از ۲ مگابایت نیستم. حالا در ادامه به معرفی انواع روشها برای افزایش حجم آپلود در وردپرس و رفع محدودیت در آپلود وردپرس میپردازم.
۱٫ افزایش حجم آپلود با htaccess.
اولین و سادهترین روش برای اضافه کردن حجم آپلود در رسانه وردپرس با استفاده از قرار دادن کدهای افزایش حجم اپلود در وردپرس از طریق فایل htaccess. قابل انجام هست. با استفاده از این روش کافیه چند خط کد ساده را به این فایل اضافه کنید تا حجم دلخواه خودتون را برای اپلود فایل در وردپرس تعیین کنید. برای استفاده از این روش ابتدا باید وارد هاست وردپرس خودتون شده و سپس روی گزینه File Manager کلیک کنید.

سپس به مسیر public_html مراجعه کرده و در مسیری که اقدام به نصب وردپرس در هاست سی پنل کردید، به دنبال فایلی با نام htaccess. بگردید. این فایل همونطوری که از اسمش مشخصه جزو فایلهای مخفی هست. بنابراین در صورت استفاده از هاست سی پنل روی دکمه Settings که در بالای صفحه fila manager قرار داره کلیک کنید تا پنجره زیر نمایش داده شده و در نهایت بعد از فعال کردن تیک گزینه Show Hidden Files روی دکمه SAVE کلیک کنید.

با ذخیره کردن تنظیمات، حالا میتونید فایل htaccess. وردپرس را در هاست سی پنل مشاهده کنید. در این مرحله کافیه روی فایل راست کلیک کرده و گزینه EDIT را انتخاب کنید. در این صورت صفحه ویرایش فایل htaccess. در پنجره جدیدی براتون باز میشه که باید در اون کدهای مربوط به افزایش حجم آپلود در وردپرس را که در زیر قرار داره کپی کرده و داخل این فایل قرار بدین. میتونید با تغییر اعداد، حجم دلخواه را برای اضافه کردن حجم آپلود در وردپرس مشخص کرده و در نهایت فایل را ذخیره کنید.
php_value upload_max_filesize 512M
php_value post_max_size 512M
php_value max_execution_time 300
php_value max_input_time 300
۲٫ افزایش حجم آپلود با PHP.ini
این روش دو حالت داره که بستگی داره شما به سرور دسترسی داشته باشید یا نه. در صورتی که به سرور دسترسی دارید باید فایل php.ini که داخل سرور قرار داره را باز کرده و کدهای زیر را داخل این فایل قرار بدین تا حجم آپلود وردپرس را بیشتر کنید.
upload_max_filesize = 512M
post_max_size = 512M
max_execution_time = 300
اما اگر به سرور دسترسی ندارید روش دیگهای هم وجود داره که با ساخت فایل php.ini در هاست و قرار دادن کد در این فایل میتونید این کار را انجام بدین. البته دقت داشته باشید که این روش همیشه جوابگو نخواهد بود. برای این کار وارد هاست شده و سپس روی File Manager کلیک کنید. سپس به مسیر public_html/wp-admin مراجعه کرده و یک فایل با نام php.ini بسازید. میتونید این فایل را مستقیما از طریق هاست بسازید یا اینکه با برنامههای ویرایشگر متن فایل را ساخته و بعد از قرار دادن کد در این مسیر آپلود کنید.
upload_max_filesize = 512M
post_max_size = 512M
max_execution_time = 300
در اینجا من حجم آپلود را روی ۵۱۲ مگابایت تنظیم کردم که با تغییر مقادیر موجود در خط اول و دوم میتونید از حجم دلخواه استفاده کنید.
۳٫ افزایش حجم آپلود با functions.php
اگر با استفاده از روشهای قبلی موفق به اضافه کردن حجم آپلود در وردپرس نشدید میتونید با قرار دادن کد در فانکشن قالب این کار را انجام بدین. برای این کار باید وارد مسیر /public_html/wp-content/themes/ در File Manager هاست بشید. سپس پوشه قالبی که در حال حاضر از این قالب استفاده میکنید شده و به دنبال فایلی با نام functions.php بگردید. بعد از اینکه فایل را پیدا کردید روی اون راست کلیک کرده و گزینه EDIT را انتخاب کنید تا ویرایشگر باز شده و کدهای زیر را در مکان مناسبی از این فایل قرار بدین. در اینجا هم من از حجم ۵۱۲ مگابایت استفاده کردم که به دلخواه خودتون میتونید با تغییر حجم در خط اول و دوم از حجم دلخواه استفاده کنید.
@ini_set( 'upload_max_size' , '512M' );
@ini_set( 'post_max_size', '512M');
@ini_set( 'max_execution_time', '300' );
 توجه داشته باشید که، قبل از ایجاد هر تغییری در فایل فانکشن قالب حتما یک نسخه کپی از این فایل تهیه کنید. چرا که ممکنه با قرار دادن کدهای بالا در مکان اشتباه با خطای ۵۰۰ در وردپرس مواجه بشید یا اینکه مشکلات دیگری در سایتتون به وجود بیاد. در این صورت میتونید با جایگزین کردن کدهای قبلی از طریق فایل پشتیبان، مشکل را سریعا برطرف کنید.
توجه داشته باشید که، قبل از ایجاد هر تغییری در فایل فانکشن قالب حتما یک نسخه کپی از این فایل تهیه کنید. چرا که ممکنه با قرار دادن کدهای بالا در مکان اشتباه با خطای ۵۰۰ در وردپرس مواجه بشید یا اینکه مشکلات دیگری در سایتتون به وجود بیاد. در این صورت میتونید با جایگزین کردن کدهای قبلی از طریق فایل پشتیبان، مشکل را سریعا برطرف کنید.
۴٫ افزایش حجم آپلود وردپرس در لوکال هاست
اما اگر با استفاده از روشهای بالا هم موفق به افزایش حجم آپلود در لوکال هاست وردپرس یا حتی خود وردپرس در هاست نشدید میتونید با استفاده از افزونه این کار را انجام بدین. افزونه افزایش حجم آپلود وردپرس که قصد دارم معرفی کنم با نام Increase Max Upload Filesize در مخزن وردپرس به ثبت رسیده و تاکنون موفق شده بیش از ۲۰٫۰۰۰ نصب فعال و کسب امتیاز ۴ را ازآن خودش بکنه که با استفاده از این افزونه قادر به افزایش حجم آپلود در وردپرس خواهید بود. برای استفاده از این افزونه روی دکمه زیر کلیک کنید تا به صفحه افزونه در مخزن وردپرس هدایت شده و سپس با استفاده از مقاله آموزش نصب افزونه در وردپرس اقدام به نصب و فعال سازی افزونه در وردپرس بکنید.
دانلود افزونه Increase Max Upload Filesize
بعد از نصب و فعال کردن افزونه مشابه تصویر زیر منویی با نام Increase Max Upload Filesize در پیشخوان وردپرس اضافه میشه که با کلیک روی این منو به صفحه تنظیمات افزونه افزایش حجم آپلود وردپرس هدایت خواهید شد.

حالا همونطور که در تصویر میبینید داخل فیلد Enter Value In Number حجم دلخواه برای اپلود فایل در وردپرس را بر حسب بایت وارد کنید. برای تبدیل مگابایت به بایت هم میتونید از خود گوگل کمک بگیرید. کافیه حجم دلخواه خودتون را به صورت N mb in bytes (به جای N حجم دلخواه بر حسب مگابایت را وارد کنید). در این صورت مقدار حجم دلخواه بر اساس بایت نمایش داده میشه.

بعد از قرار دادن در این فیلد و ذخیره تنظیمات اگر به صفحه رسانه> افزودن مراجعه کنید مشابه تصویر بالا میبینید که حجم آپلود در وردپرس اضافه شده است.
امیدوارم این آموزش هم مورد توجه و پسند شما قرار گرفته باشه و با استفاده از این آموزش تونسته باشید اقدام به افزایش حجم آپلود در رسانه وردپرس بکنید. در صورتی که در رابطه با این آموزش و نحوه اضافه کردن حجم آپلود در وردپرس سوال یا مشکلی داشتید در بخش دیدگاهها اعلام کنید تا در کوتاهترین زمان ممکن پاسخگوی شما باشم.



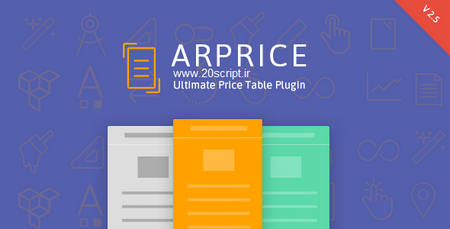
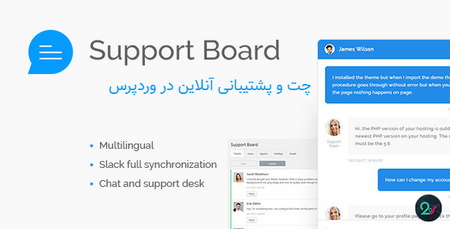
 افزایش حجم آپلود وردپرس برای کاربرانی که از هاست اشتراکی استفاده میکنند به یک نیاز تبدیل شده، چرا که به دلیل محدودیت در حجم آپلود قادر به آپلود کردن فایلهایی با حجم بیشتر نیستند. این مشکل از سمت میزبانی و سرور شماست که محدودیتی را روی میزان حجمی که میتونید برای هر فایل آپلود کنید اعمال کرده. به عنوان مثال اکثر شرکتهای هاستینگ حجم آپلود را نهایتا روی ۱۲۸ یا ۲۵۶ مگابایت تنظیم میکنند. در صورتی که فایلی با حجم بیشتر از این داشته باشید و بخواهید که در رسانه وردپرس آپلود کنید، این امکان براتون وجود نداره و مجبورید از طریق FTP یا روشهای دیگه فایل را آپلود کنید.
افزایش حجم آپلود وردپرس برای کاربرانی که از هاست اشتراکی استفاده میکنند به یک نیاز تبدیل شده، چرا که به دلیل محدودیت در حجم آپلود قادر به آپلود کردن فایلهایی با حجم بیشتر نیستند. این مشکل از سمت میزبانی و سرور شماست که محدودیتی را روی میزان حجمی که میتونید برای هر فایل آپلود کنید اعمال کرده. به عنوان مثال اکثر شرکتهای هاستینگ حجم آپلود را نهایتا روی ۱۲۸ یا ۲۵۶ مگابایت تنظیم میکنند. در صورتی که فایلی با حجم بیشتر از این داشته باشید و بخواهید که در رسانه وردپرس آپلود کنید، این امکان براتون وجود نداره و مجبورید از طریق FTP یا روشهای دیگه فایل را آپلود کنید.




 همانطور که میدانید دادههایی که در یک سایت رد و بدل میشوند بر روی دو بستر پروتکل HTTP و HTTPS انجام میگیرد. در حالت عادی وقتی از SSL روی سایت استفاده نشده باشد، داده های رد و بدل شده در محیطی غیر ایمن و در بستر HTTP رد و بدل میشود که امکان شنود اطلاعات در آن وجود دارد. اما در حالتی که دادهها روی بستر HTTPS رد و بدل شود رمزنگاری شده و صرفا کسانی که کلید رمزنگاری را داشته باشند قادر به شنود دادهها خواهند بود. لذا در این مقاله قصد دارم به معرفی بهترین SSL های ارائه شده در اینترنت، انواع SSL و مزایای استفاده از SSL که مهمترین آن سئو سایت است بپردازم.
همانطور که میدانید دادههایی که در یک سایت رد و بدل میشوند بر روی دو بستر پروتکل HTTP و HTTPS انجام میگیرد. در حالت عادی وقتی از SSL روی سایت استفاده نشده باشد، داده های رد و بدل شده در محیطی غیر ایمن و در بستر HTTP رد و بدل میشود که امکان شنود اطلاعات در آن وجود دارد. اما در حالتی که دادهها روی بستر HTTPS رد و بدل شود رمزنگاری شده و صرفا کسانی که کلید رمزنگاری را داشته باشند قادر به شنود دادهها خواهند بود. لذا در این مقاله قصد دارم به معرفی بهترین SSL های ارائه شده در اینترنت، انواع SSL و مزایای استفاده از SSL که مهمترین آن سئو سایت است بپردازم.