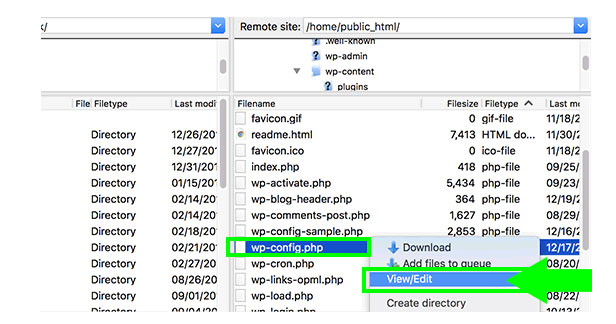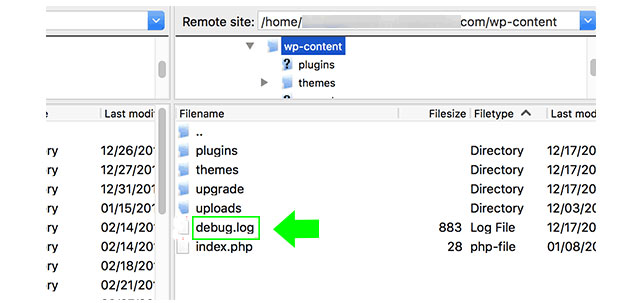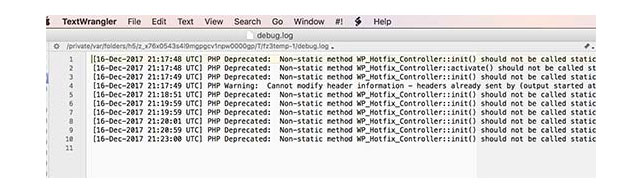- تاریخ : 11th ژوئن 2018
- موضوع : اسکریپت , اسکریپت جدید , اسکریپت رایگان , اسکریپت فارسی
- بازدید : 349 نمایش
حل مشکل خطای Failed to Open Stream در وردپرس
[ad_1]

تا به امروز در سایت وردپرسی خود با خطای Failed to Open Stream مواجه شده اید؟ این خطا معمولا محل اسکریپت هایی که خطا رخ داده است را مشخص می کند. نگران نباشید! روش رفع خطا را توضیح می دهیم. با ما همراه باشید. 🙂
حل مشکل خطای Failed to Open Stream
قبل از اینکه بیایم خطا را برطرف کنیم، اول باید بررسی کنبم چه چیزی باعث رخ دادن این خطا در وردپرس شده است. اصولا خطای Failed to Open Stream به این دلیل رخ میدهد که وردپرس نمیتواند فایل هایی که در کد وب سایت وجود دارد را بارگذاری کند. گاهی اوقات وردپرس با وجود این خطا بارگذاری را ادامه می دهد و تنها یک پیام هشدار نشان میدهد. و گاهی هم خطا را نمایش میدهد و هیچ چیزی لود نمی کند.
فرضیات پیام بسته به اینکه خطا در کجا اتفاق افتاده و دلیل شکست آن چیست. همچنین به شما سرنخ هایی درباره آنچه نیاز دارد نشان میدهد. به طور معمول خطا مانند کد زیر است:
|
Warning: require(/home/website/wp–includes/load.php): failed to open stream: No such file or directory in /home/website/wp–settings.php on line 19 Fatal error: require(): Failed opening required ‘/home/website/wp–includes/load.php’ (include_path=’.:/usr/share/php/:/usr/share/php5/’) in /home/website/wp–settings.php on line 19 |
رفع خطای Failed to Open Stream در وردپرس
همانطور که قبلا ذکر شد، خطا می تواند به دلایل مختلف ایجاد شود و پیام خطا بسته به علت و محل فایل که باعث خطا می شود متفاوت خواهد بود. به عنوان مثال : مجوز دسترسی وجود نداشته باشد ، فایل در دسترس نباشد، عملیات شکست خورده باشد و مواردی از این قبیل.
در حال حاضر اگر پیام خطا حاوی ‘no such file or directory’ باشد یعنی اینکه به دنبال فایل در خطی که مشخص شده است بگردید. یا میتواند خطا به خاطر یک قالب یا افزونه رخ داده باشد، یعنی اینکه ممکن است فایل های افزونه یا قالب حذف یا به صورت کامل نصب نشده باشد. برای رفع خطا فقط کافی است افزونه یا قالب را غیرفعال کرده و مجددا نصب کنید.
با این حال ، این امکان وجود دارد که وردپرس قادر به مکانیابی فایلهای موجود در پرونده .htaccess در پوشه اصلی شما نیست. در این صورت، شما باید مانند تصویر زیر به صفحه تنظیمات> پیوندهای یکتا بروید و روی دکمه ذخیره تغییرات کلیک کنید تا فایل .htaccess مجددا ایجاد شود.

اگر پیغامی که نمایش داده می شود در آن گغته شده باشد ‘Permission denied’ به این معناست که دسترسی لازم به فایل مورد نظر را ندارد برای رفع این مشکل به پوشه فایل مورد نظر بروید و دسترسی ها را برای آن تعریف کنید. و در آخر این خطا به دلیل استفاده از اسکریپت هایی مانند Google Analytics, Facebook APIs رخ میدهد که برای استفاده از آنها ممکن است نیاز به تایید هویت داشته باشیم و وردپرس نتواند فایل های لازم را اجرا کند. برای رفع این مشکل باید با پشتیبانی افزونه مورد نظر ارتباط برقرار کنید و مشکل را با آنها در میان بگذارید .
موفق و پیروز باشید.
راستی! برای دریافت مطالب وردپرسی در کانال تلگرام میهن وردپرس عضو شوید.
[ad_2]
لینک منبع مطلب