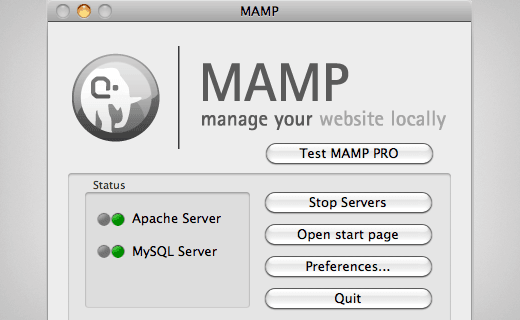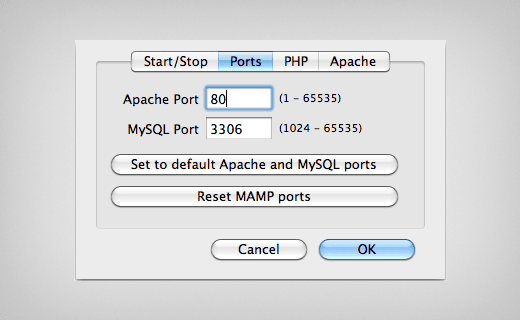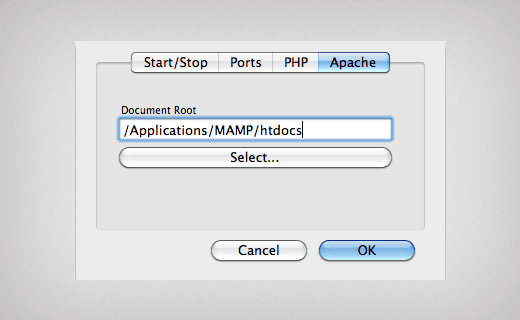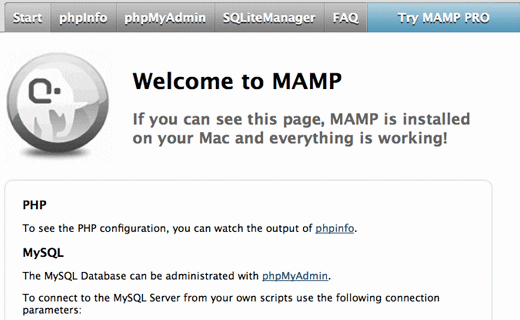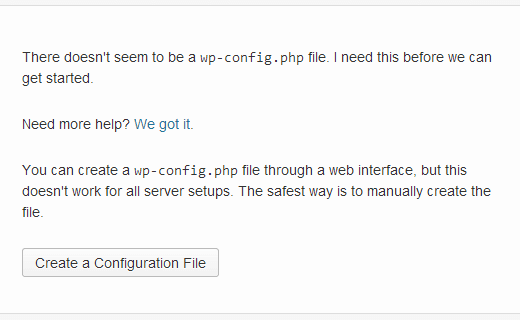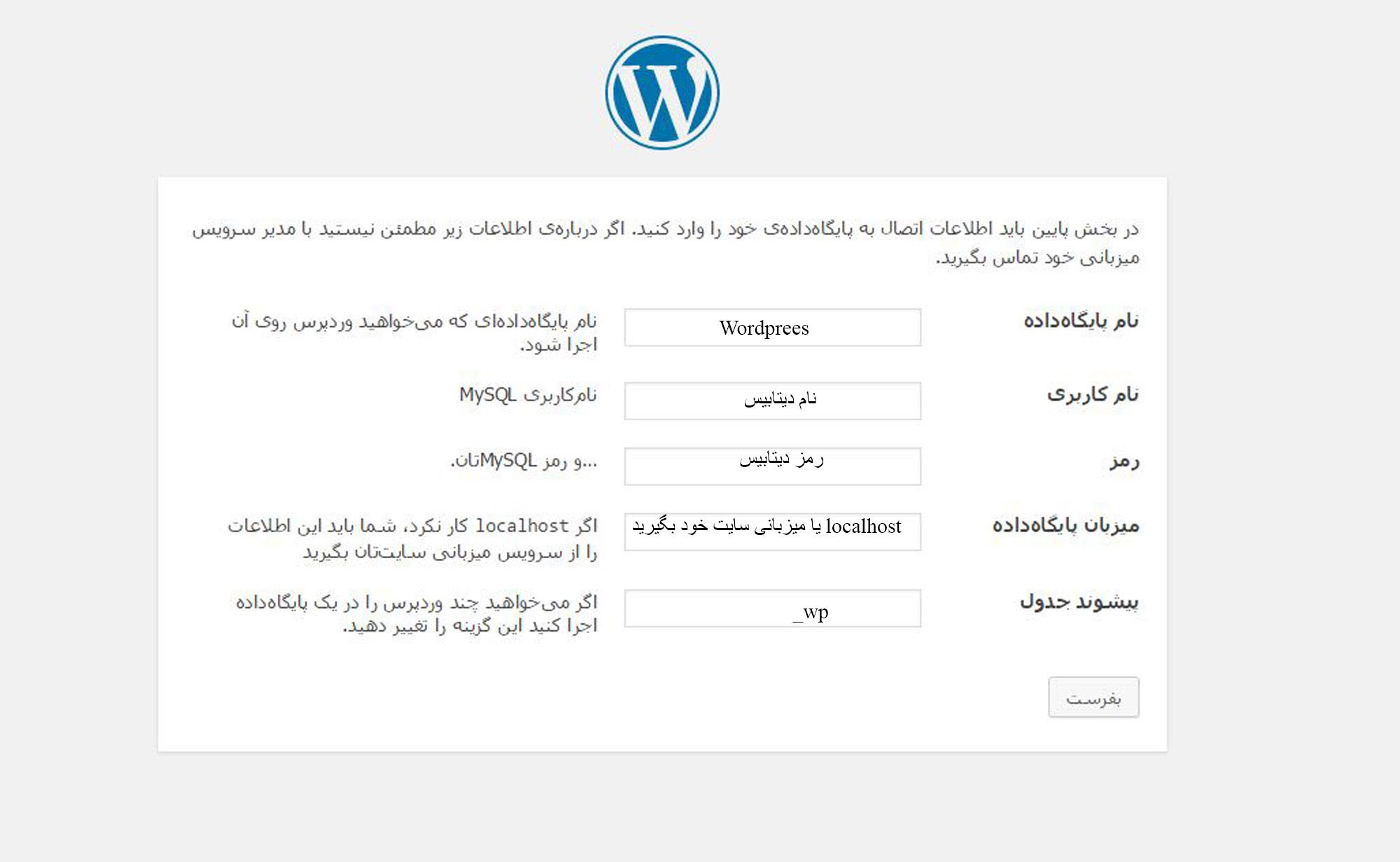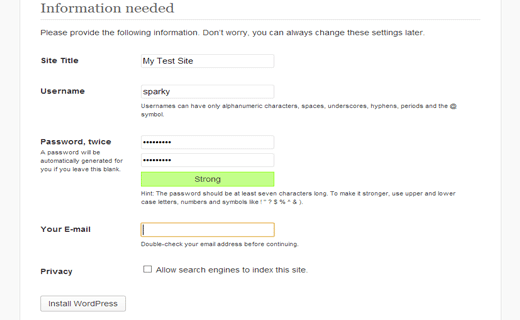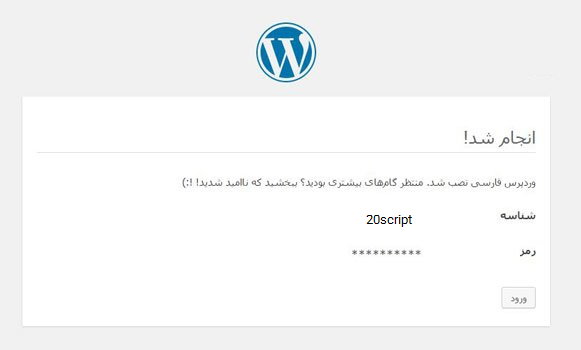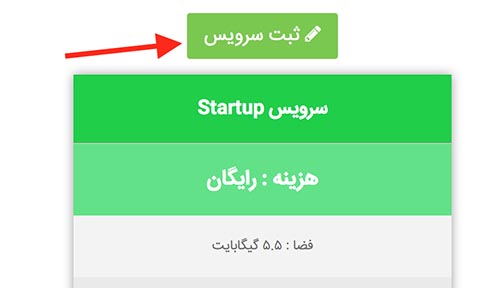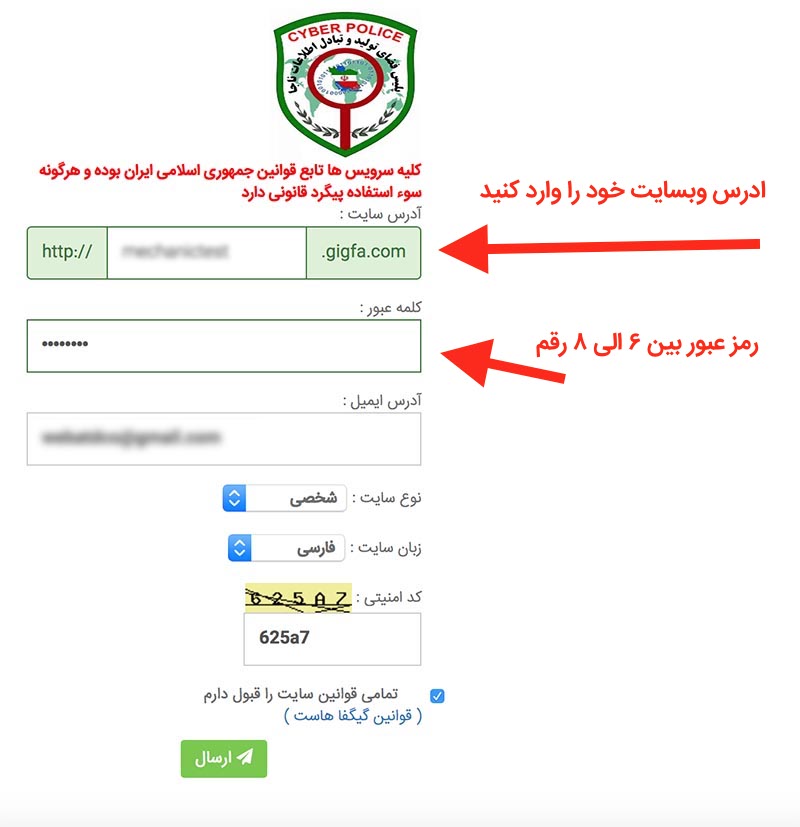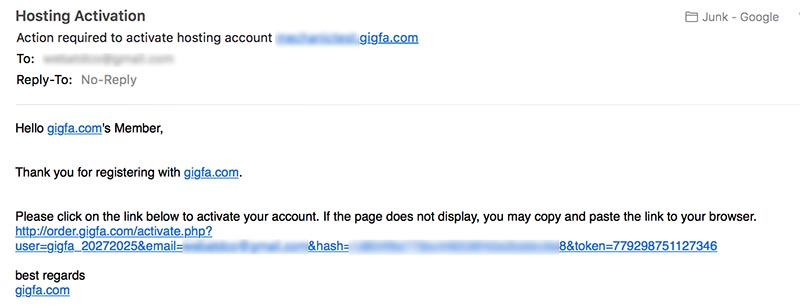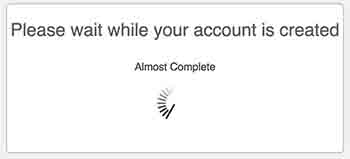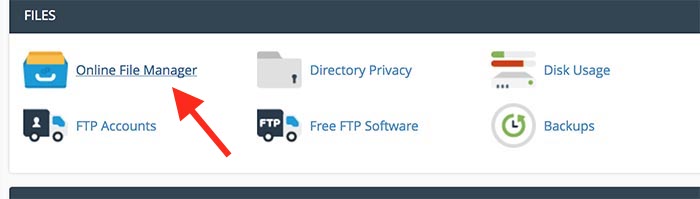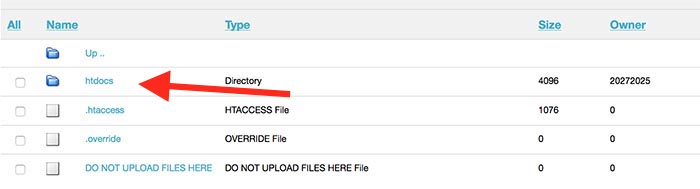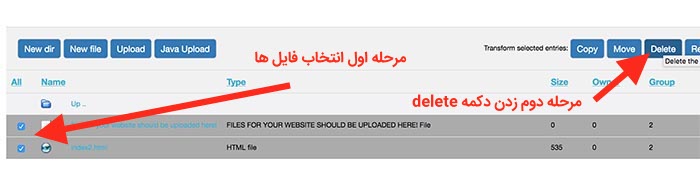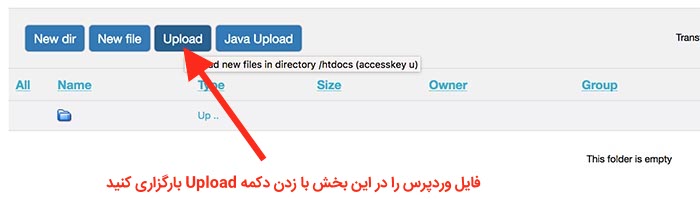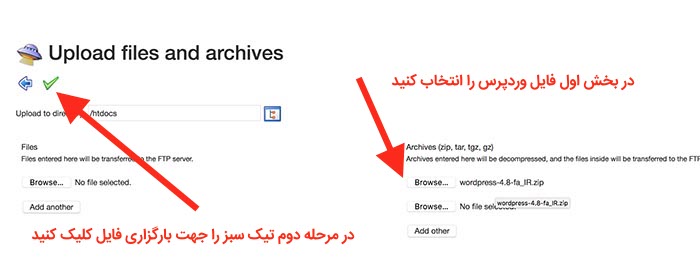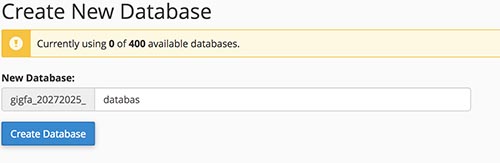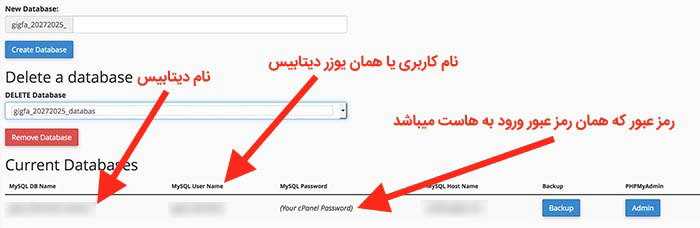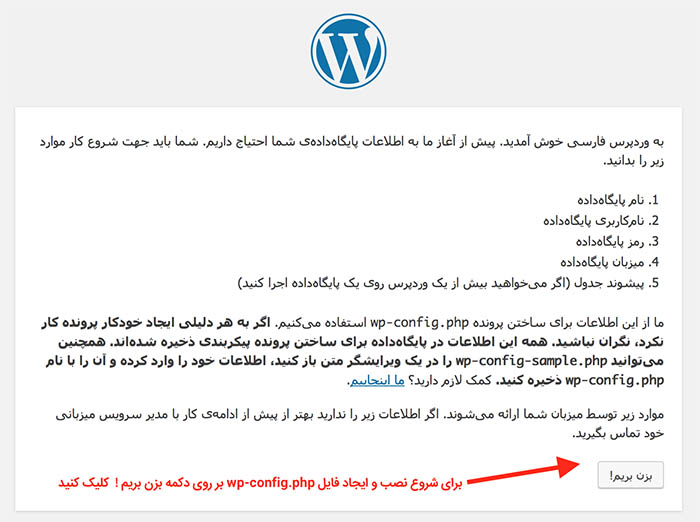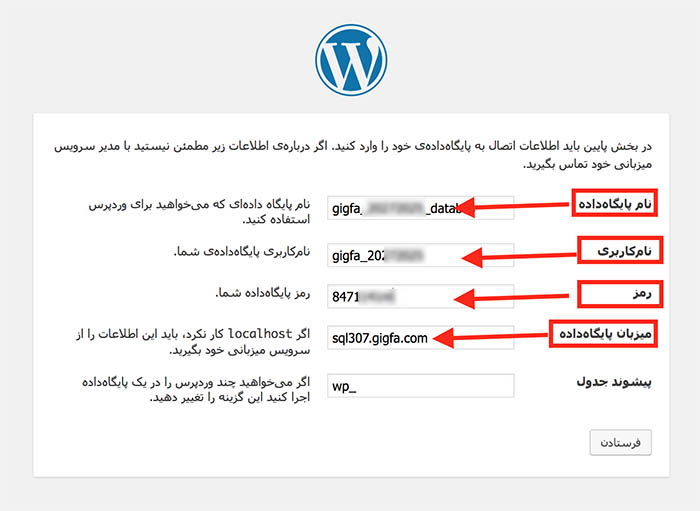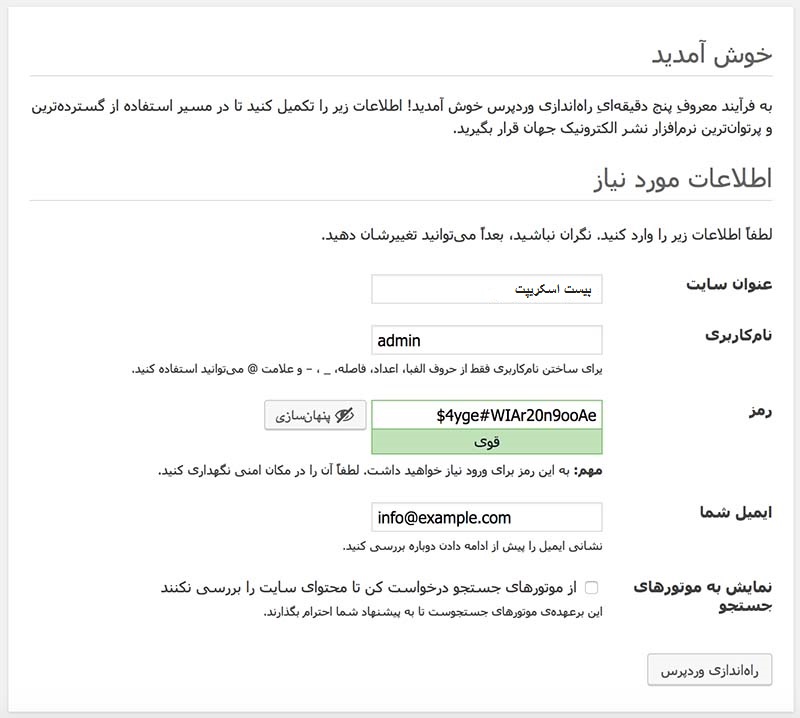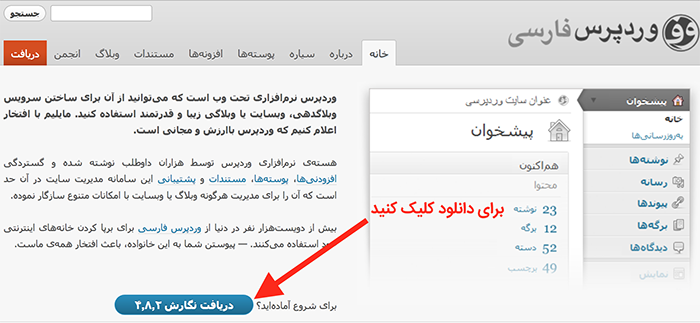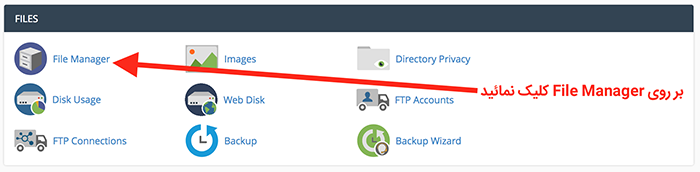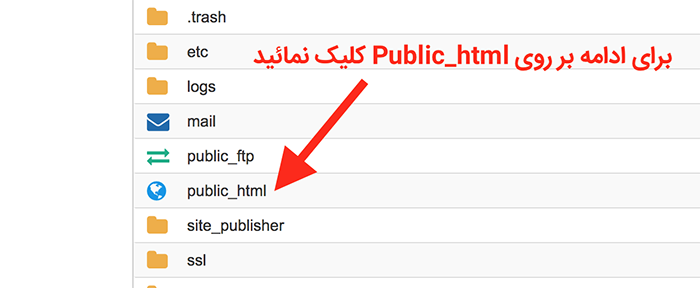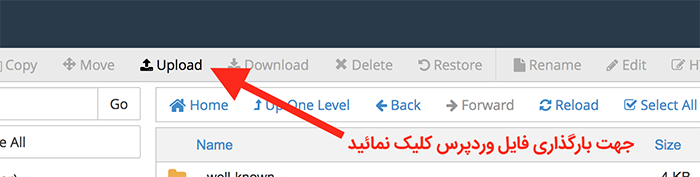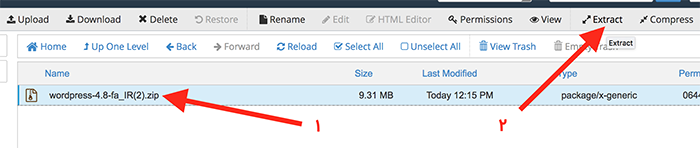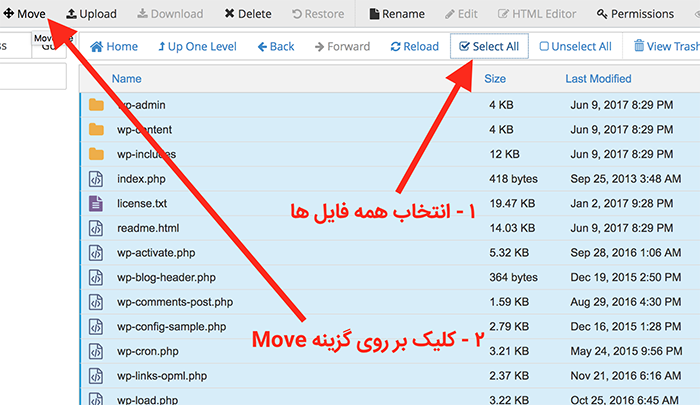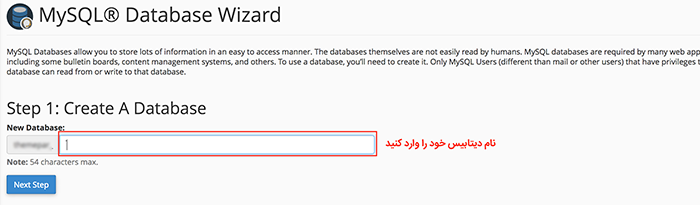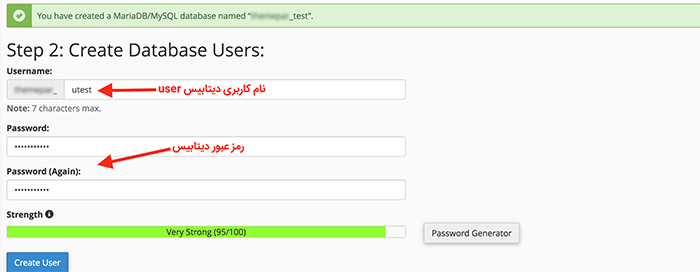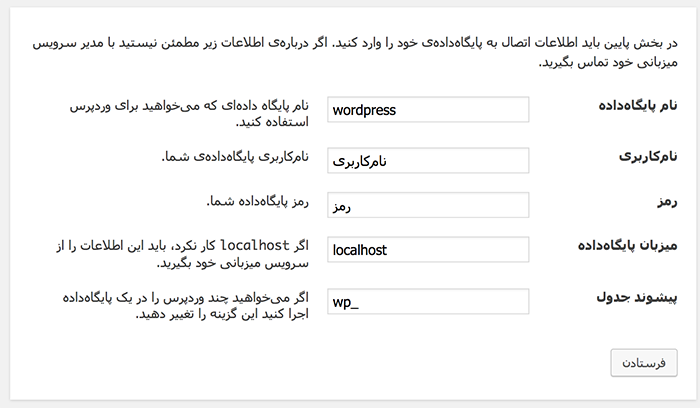- تاریخ : 6th فوریه 2021
- موضوع : دانلود رایگان اسکریپت , دانلود قالب
- بازدید : 209 نمایش
آموزش نصب وردپرس روی Webmin – Virtualmin و کنترل پنل Usermin
[ad_1]
قبلا درباره آموزش نصب وردپرس روی پلتفرمهای مختلف مثل سی پنل و دایرکت ادمین صحبت کردیم. اما پلتفرمهای دیگری هستند که کمتر شناخته شدهاند و بسیاری از هاستینگها حتی نام آنها را نشنیدهاند. در این مقاله به سراغ یکی دیگر از این کنترل پنلها میرویم. پس با آموزش نصب وردپرس روی Webmin و Usermin همراه باشید.
Webmin چیست
Webmin یک کنترل پنل کاملا اپن سورس و رایگان برای مدیریت سرورهای لینوکسی است. همانطور که از WebSitePanel برای مدیریت سرور ویندوزی استفاده میکنیم، وب مین برای مدیریت سرور لینوکسی استفاده میشود. مثلا اگر Webmin را روی CentOS نصب کنیم، به جای وارد کردن دستور dnf -y update برای آپدیت کردن سیستم، میتوانید خیلی راحت وارد کنترل پنل Webmin شده و با یک دکمه سیستم را آپدیت کنید.
پس کنترل پنلها برای راحتی کار ما ساخته شدهاند. فرقی ندارد روی چه سیستمی با چه کنترل پنلی کار میکنید. مهم این هست که وردپرس را روی کنترل پنل دلخواه خود نصب کنیم.
Webmin به واسطه یک پلاگین قدرتمند به نام Virtualmin توانایی میزبانی سایتها را خواهد داشت. پس با Virtualmin میتوانیم سایتهای جدید را به سرور خود اضافه و مدیریت کنیم. حالا برای اینکه مدیر هر وبسایت بهصورت جداگانه دسترسی به سایت خودش داشته باشد، باید از پنل Usermin استفاده کند.
پس Webmin پنل اصلی سرور، Virtualmin پنل مدیریت و ساخت سایتها و Usermin پنلی است که به مدیر هر وبسایت بهصورت جداگانه ارائه میشود. حالا که با وب مین آشنا شدیم. بیایید وردپرس را روی وب مین یا یوزر مین نصب کنیم.
آموزش نصب وردپرس روی Webmin
برای شروع باید از هاست یا مدیر سرور خود، آدرس ورود به Usermin را دریافت کنید. با دسترسی به این آدرس و داشتن یوزر نیم و پسورد هاست خود میتوانید وارد شوید.
پس از وارد شدن با چنین صفحهای مواجه خواهید شد.
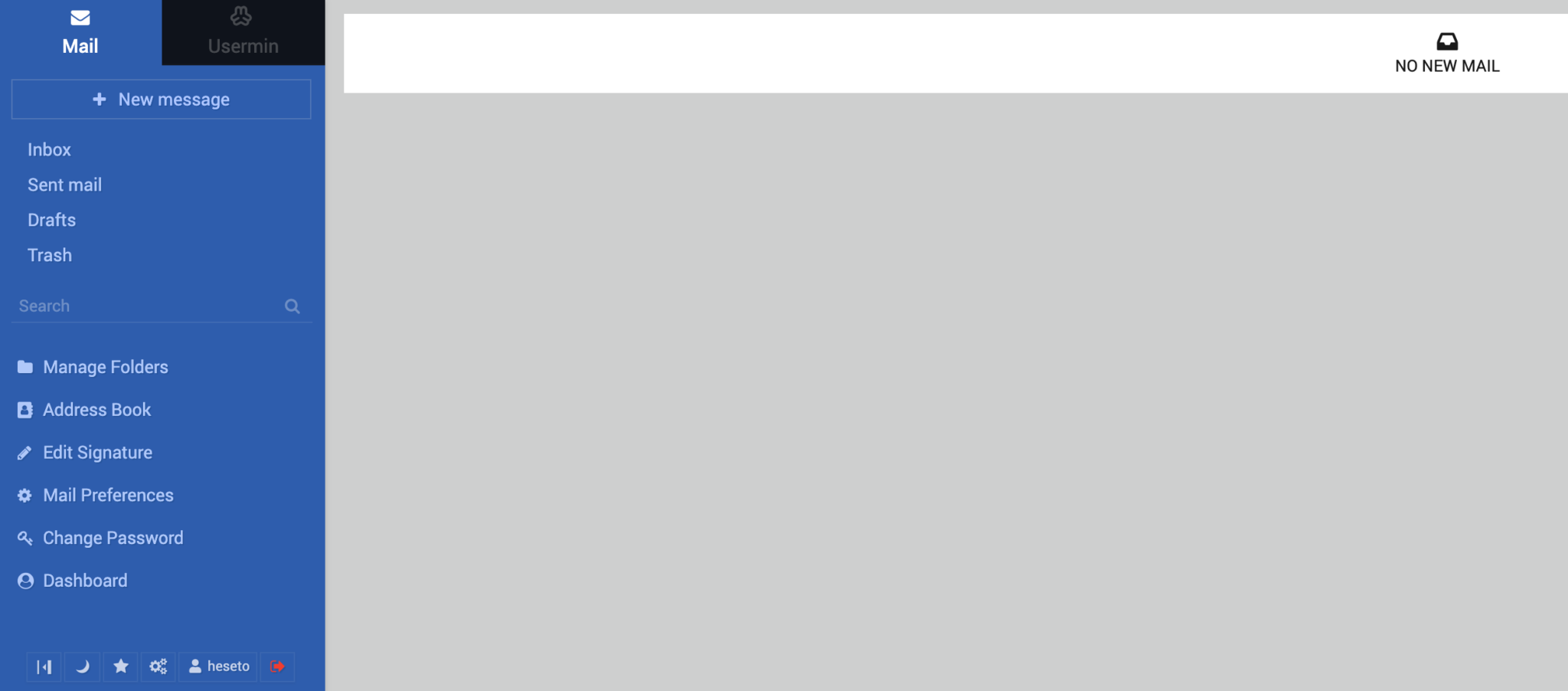
از بالای صفحه روی Usermin کلیک کنید.

سپس از بخش Others روی FileManager کلیک کنید.
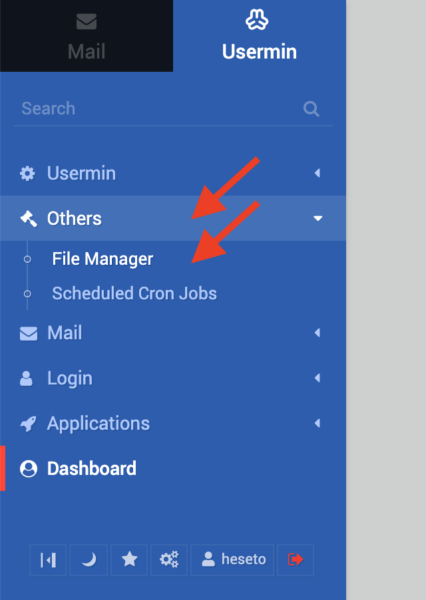
شما وارد بخش مدیریت فایلهای سایت خود شدهاید. پس کافیست مثل هر کنترل پنل دیگری روی public_html کلیک کنید تا وارد پوشه روت سایت خود شوید.
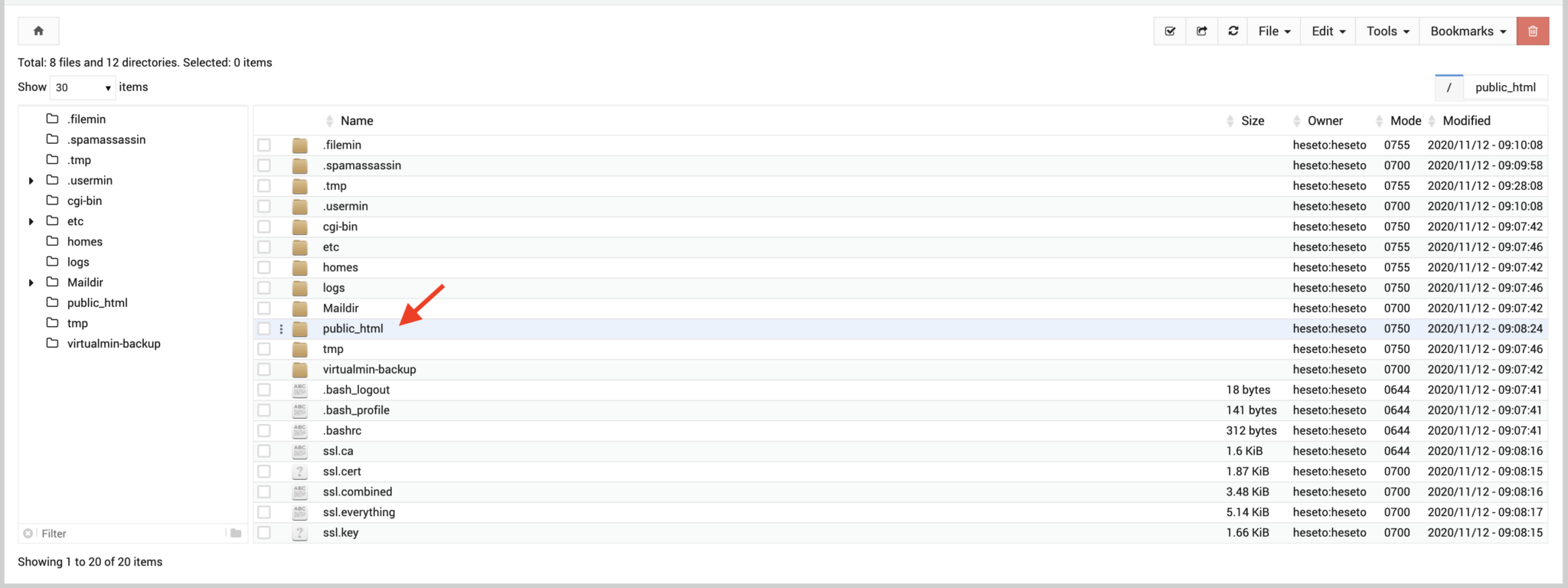
حالا باید فایل پیشفرض Webmin را حذف کنیم. پس روی تیک کنار تمام فایلهای موجود در پوشه اصلی کلیک کنید تا فعال شوند. سپس از بالای صفحه گزینه Delete را کلیک کنید تا تمام فایلها حذف شوند. در نهایت Remove Selected را کلیک کنید.
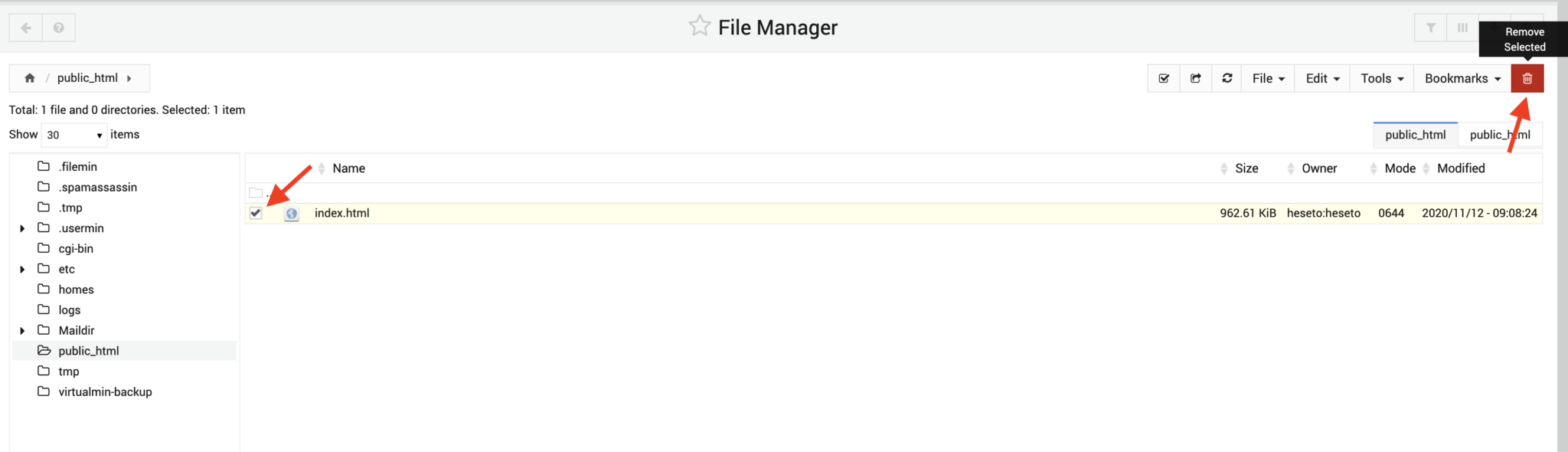
آپلود وردپرس در Usermin
حالا از منوی File روی گزینه Upload to current directory کلیک کنید. فایل وردپرس که از صفحه دانلود وردپرس دریافت کردید را اینجا آپلود کنید.
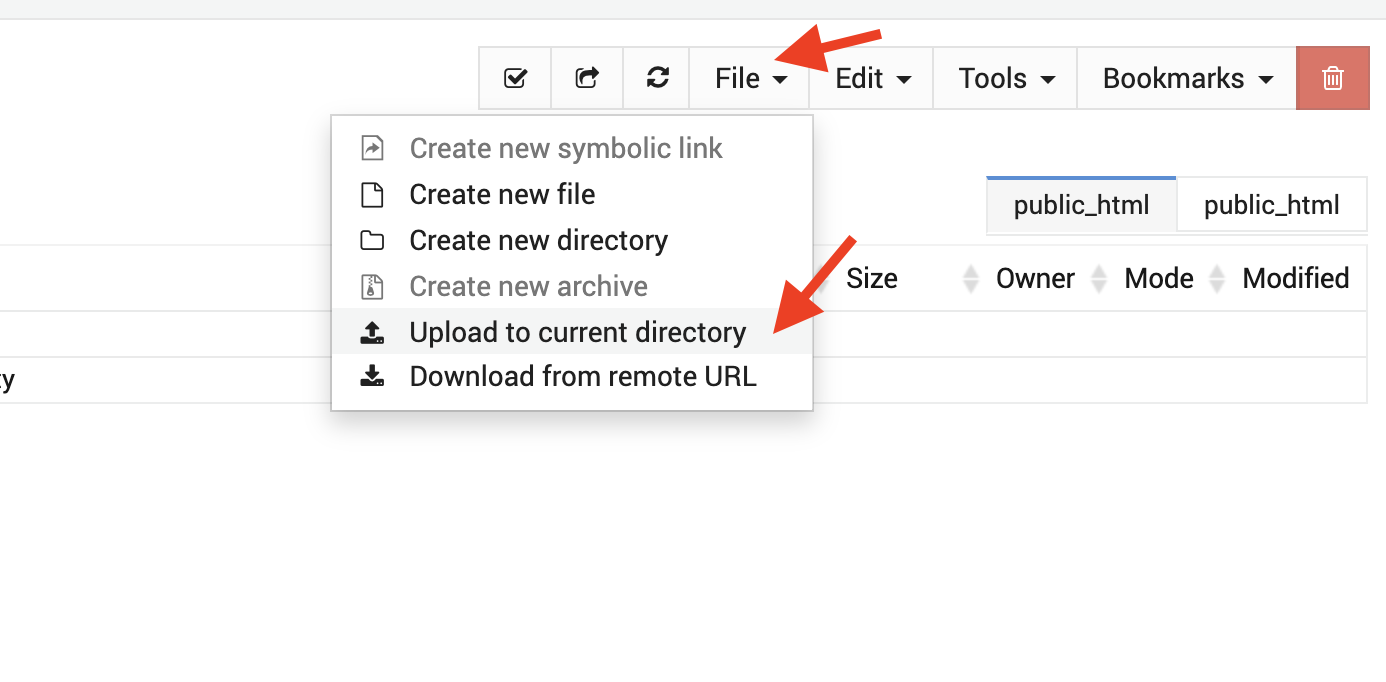
روی فایل راست کلیک کرده و گزینه Extract را کلیک کنید. فایل مورد نظر شما Extract خواهد شد.
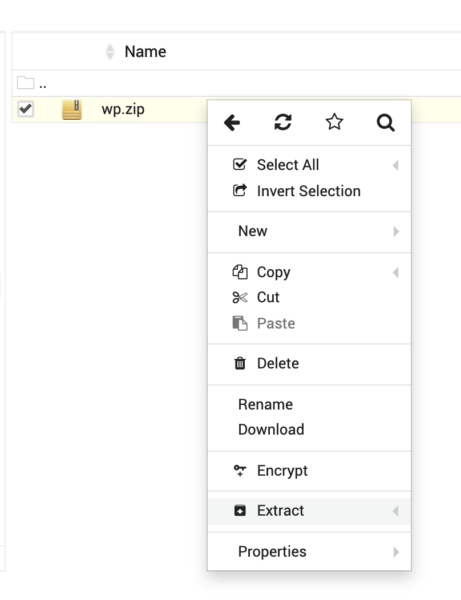
وارد پوشه wordpress شوید.
سپس تمام فایلها را انتخاب کنید. از منوی فایل روی گزینه cut کلیک کنید.
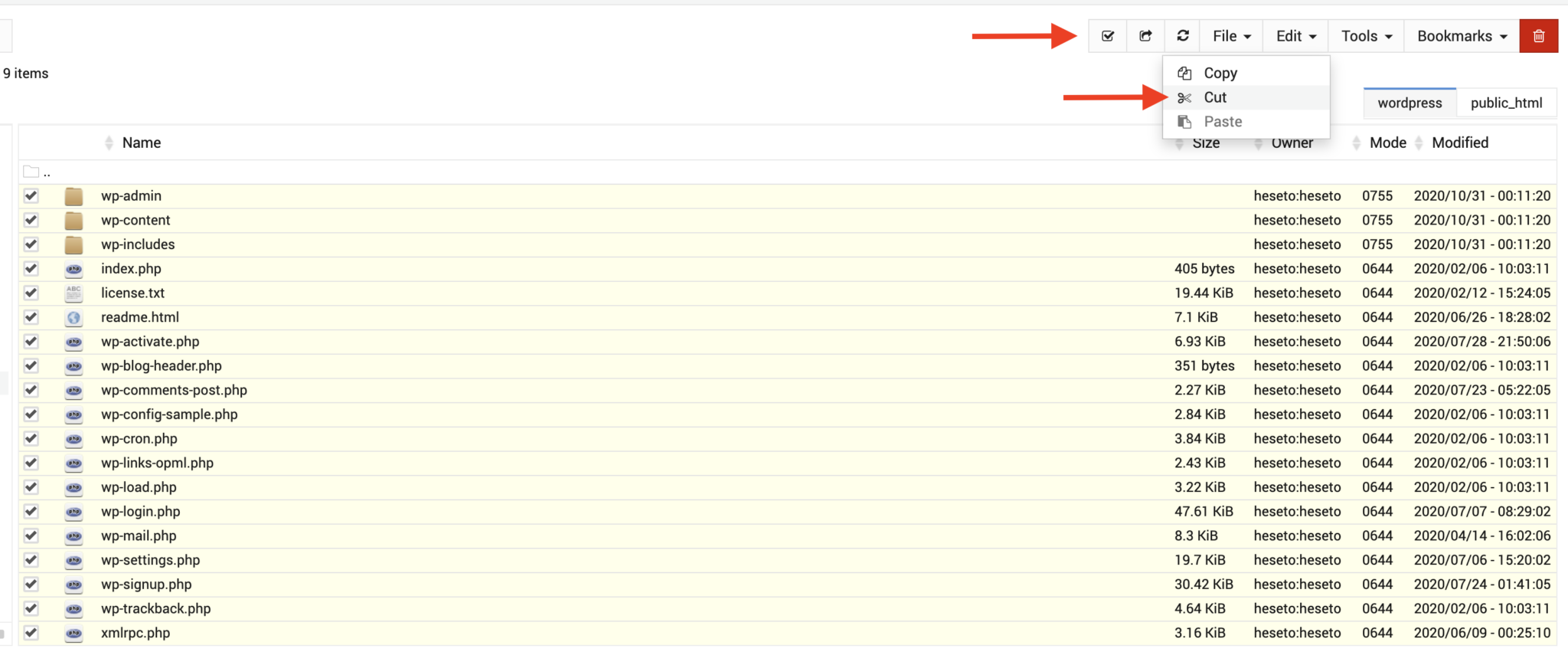
از منوی سمت چپ گزینه public_html را انتخاب کنید تا مجدد وارد پوشه اصلی شوید.
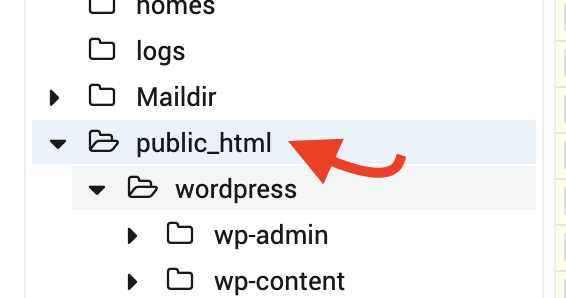
و از منوی edit گزینه paste را برای انتقال فایلها به پوشه اصلی انتخاب کنید.
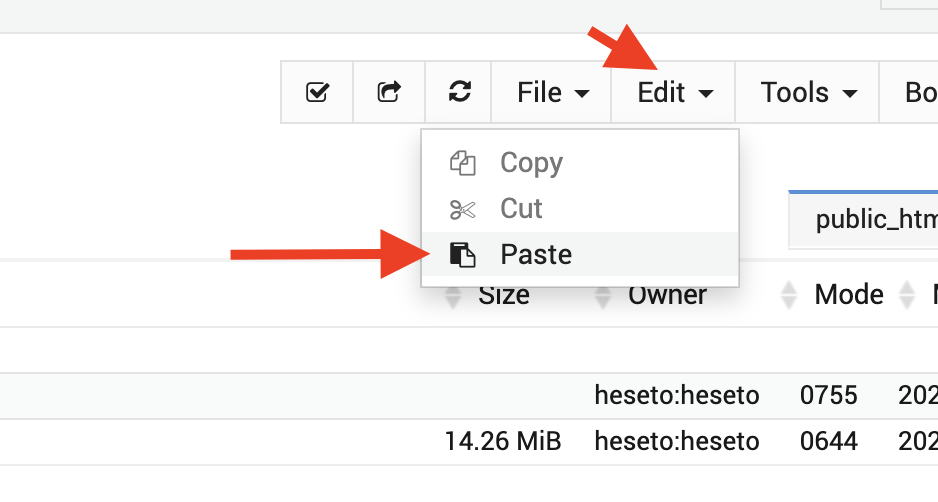
تمام فایلها منتقل شده و شما میتوانید فایل wp.zip و پوشه wordpress را از روی هاست خود حذف کنید.
شروع نصب وردپرس در Usermin
اگر همهچیز درست پیش رفته باشد، با وارد کردن آدرس سایتتان با صفحه نصب وردپرس مواجه خواهید شد. در این مرحله باید وردپرس را نصب کنیم.
ابتدا در صورت نیاز زبان مورد نظرمان را انتخاب میکنیم. قصد داریم وردپرس را روی سایت فارسی زبان نصب کنیم. پس زبان فارسی را انتخاب میکنیم.
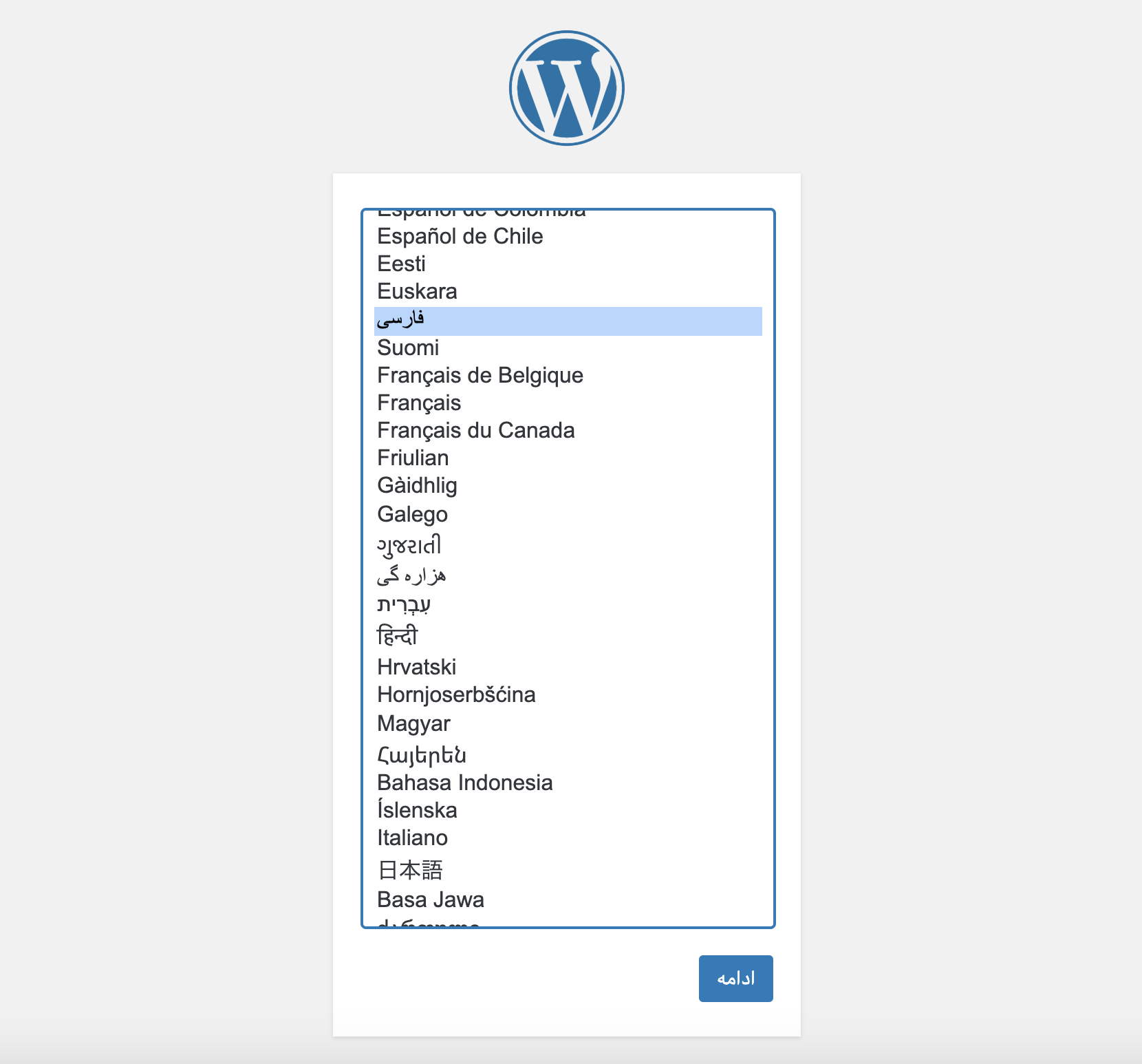
در مرحله بعد روی بزن بریم کلیک میکنیم.
اتصال وردپرس به دیتابیس
به صفحه نصب وردپرس برمیگردیم. در این صفحه اطلاعات دیتابیس از ما خواسته شده و باید اطلاعات را وارد کنیم. در Webmin فرایند ساخت دیتابیس با کنترل پنلهای دیگر متفاوت است. شما باید از مدیر سرور بخواهید دیتابیس را برای شما ایجاد کند. اما به صورت پیشفرض موقع ساخت هاست شما روی سرور، یک دیتابیس با نام کاربری شما ایجاد شده. پس مقادیر را به این شکل وارد میکنیم:
- نام پایگاه داده: نام کاربری هاست شما مثلا: heseto
- نام کاربری: نام کاربری هاست شما. مثلا: heseto
- رمز عبور: رمز عبور ورود به پنل هاست شما
اگر اطلاعات بالا کار نکرد. باید از مدیر سرور خود بخواهید یک دیتابیس از طریق Virtualmin برای شما ایجاد کنند.
سپس روی فرستادن کلیک میکنیم.
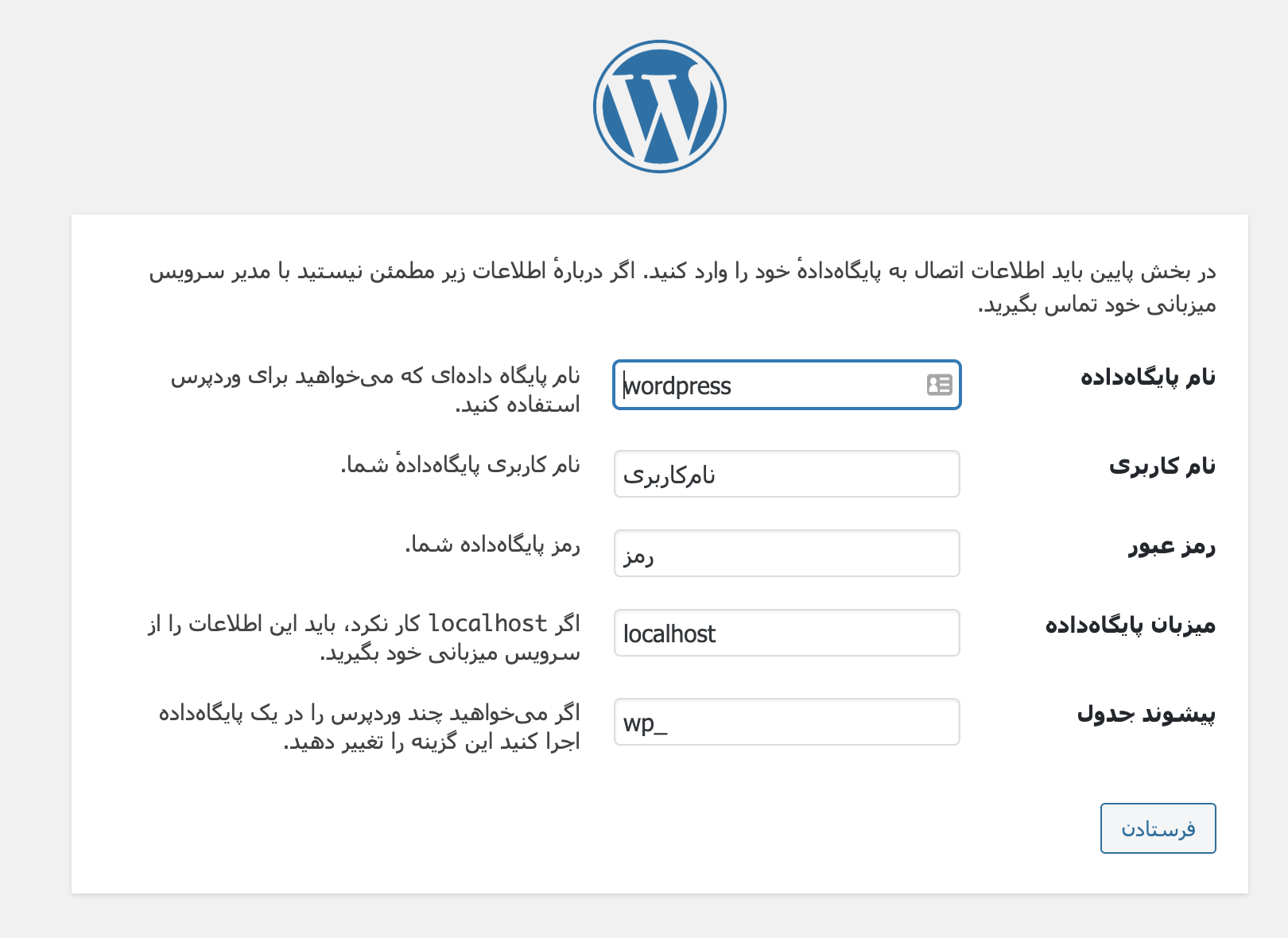
در مرحله آخر باید روی اجرای نصب کلیک کنید.
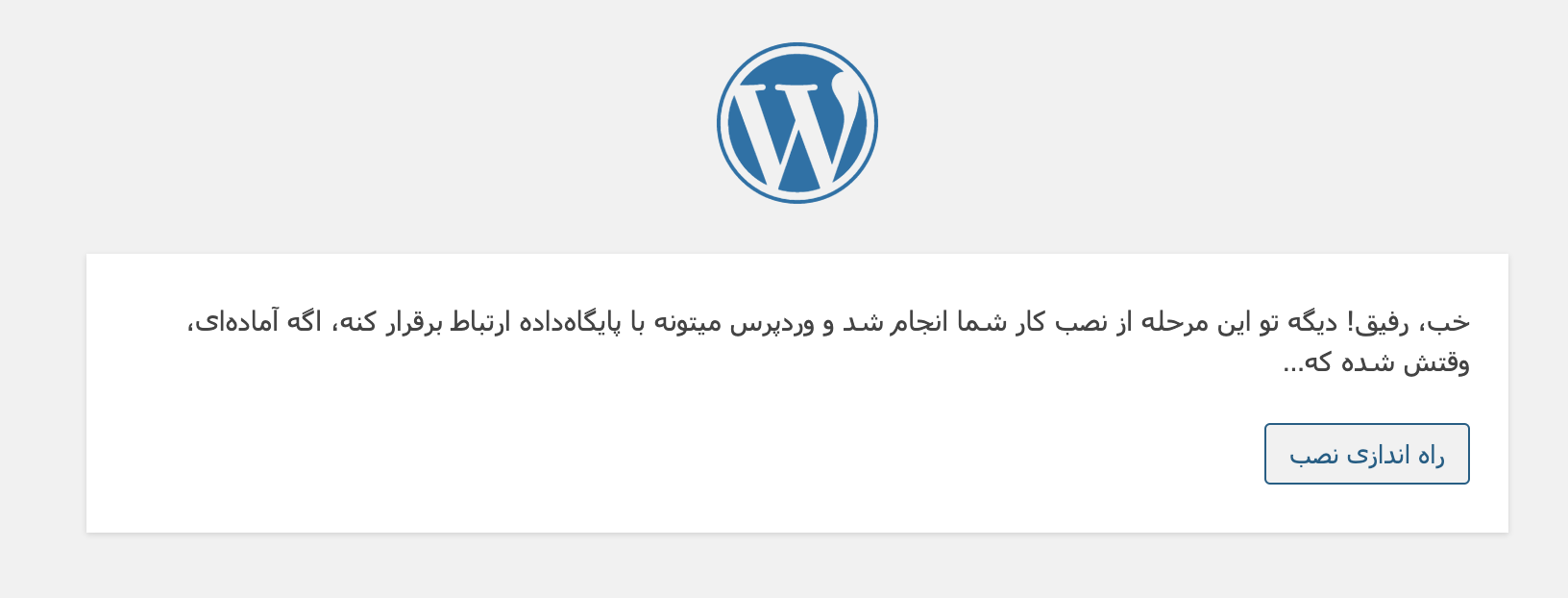
اتمام نصب وردپرس روی Webmin
و در این مرحله اطلاعات سایت و اطلاعات مدیریت وردپرس را وارد میکنیم.
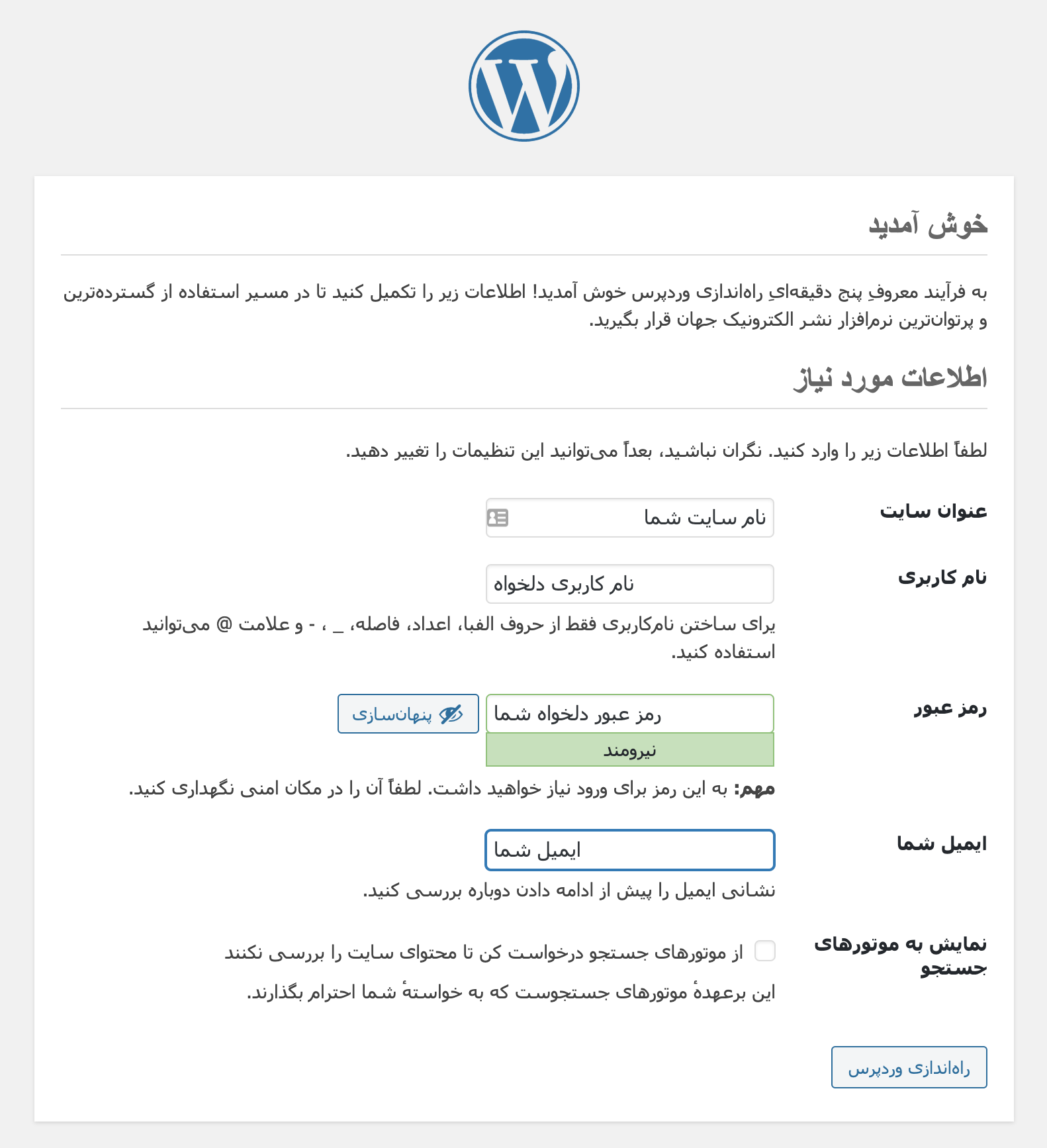
حالا نصب وردپرس روی Webmin به پایان رسید و شما سایت وردپرسی خود را راهاندازی کردید.
موفق باشید.
نوشته آموزش نصب وردپرس روی Webmin – Virtualmin و کنترل پنل Usermin اولین بار در بیست اسکریپت. پدیدار شد.
[ad_2]
لینک منبع مطلب