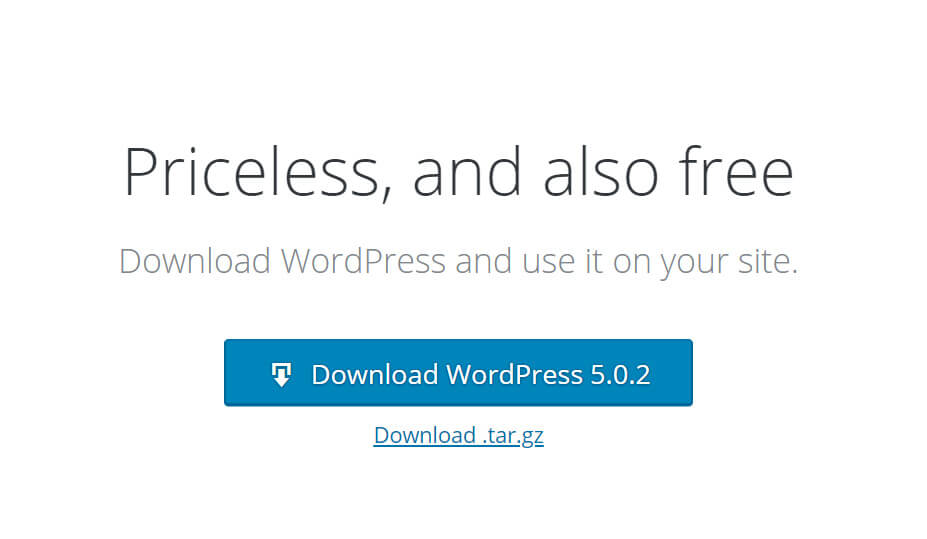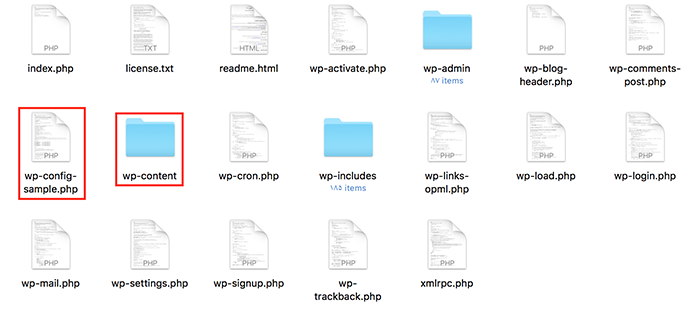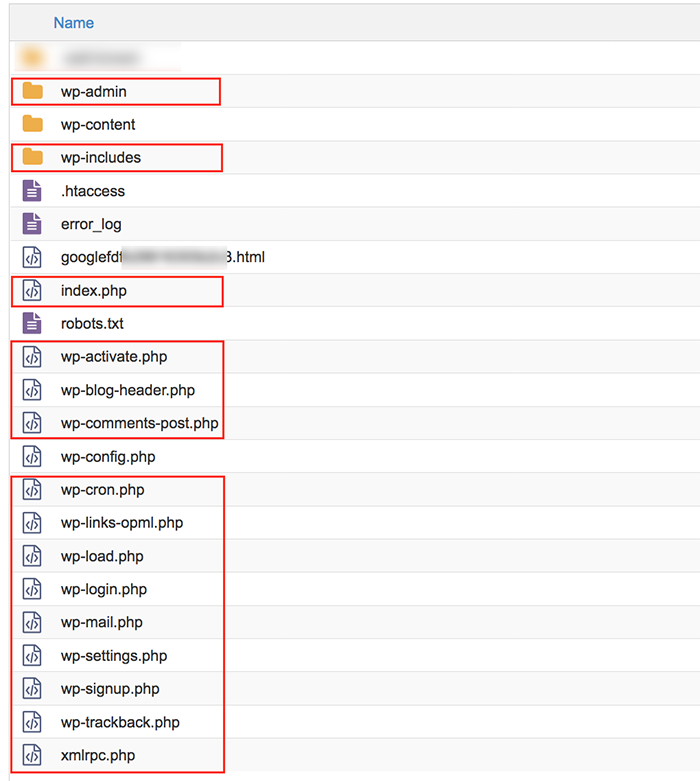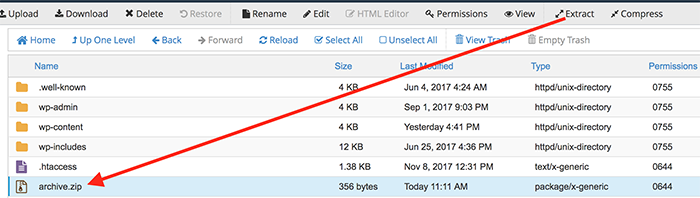- تاریخ : 13th آگوست 2020
- موضوع : دانلود رایگان اسکریپت , دانلود قالب
- بازدید : 230 نمایش
مدیریت آپدیتهای وردپرس با افزونه Easy Updates Manager Premium
[ad_1]
آیا میدانید در وردپرس امکان بروزرسانی خودکار وجود دارد؟ این چه سوالیست! معلوم است که میدانید. هم هسته وردپرس، افزونهها و هم قالب وردپرس این امکان را دارند که بصورت خودکار بروز شوند. یعنی هر زمان که نسخه جدیدی از وردپرس، افزونه و قالب منتشر شود، این موارد بصورت خودکار و بدون اطلاعرسانی به شما بروز رسانی میشوند. امکان خوبی است اما گاهی برایتان دردسر آفرین میشود. ممکن است در یک بروزرسانی با خطاهایی مواجه شوید یا ناسازگاریهایی پیش بیاید که ندانید علت چیست. به همین دلیل بسیاری افراد ترجیح به غیر فعال سازی آپدیت خودکار وردپرس میدهند. اما برای انجام این عملیات باید چه کرد؟ ما در این مقاله نحوه انجام آن را توضیح میدهیم.
غیر فعال سازی آپدیت خودکار وردپرس
آپدیت خودکار از نسخه ۳٫۷ به منظور محافظت از سایت و حفظ ایمنی آن روی کار آمد. البته امکان بسیار خوبی است زیرا بسیاری افراد به بروزرسانی افزونه، قالب و حتی هسته وردپرس خود اهمیت نمیدهند و همین امر سبب مشکلات متعددی از جمله مشکلات امنیتی میشود. از طرفی معایب خاصی دارد. ممکن است گاهی هسته وردپرس دچار شکست شود و همه چیز بهم بریزد. به همین دلیل بسیاری افراد تصمیم به غیر فعال سازی آپدیت خودکار وردپرس میگیرند. برای این منظور دو روش پیش روی ماست.
۱- غیرفعال کردن بروز رسانی خودکار وردپرس با Easy Updates Manager Premium
سادهترین راه کمک گرفتن از افزونه Easy Updates Manager Premium است. اینگونه میتوان به راحتی اقدام به غیرفعال کردن بروز رسانی خودکار وردپرس کرد. فقط کافیست افزونه را از انتهای این نوشته دریافت و نصب کنیم.

افزونه را از انتهای همین مطلب میتوانید دریافت کنید. سپس به پیشخوان وردپرس رفته و آن را بارگذاری کنید، با فعال کردن آن گزینهای با عنوان “Update Options” در زیرمنوی پیشخوان ظاهر میشود:
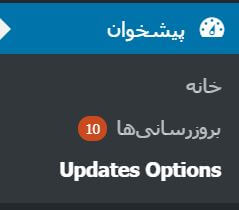
در بخش تنظیمات افزونه با ۶ تب مختلف مواجه میشویم. هر کدام مربوط به بخشهای متعدد و بروز رسانیهای آن است که باید تعیین شود. با هم به بررسی هر قسمت میپردازیم.
General
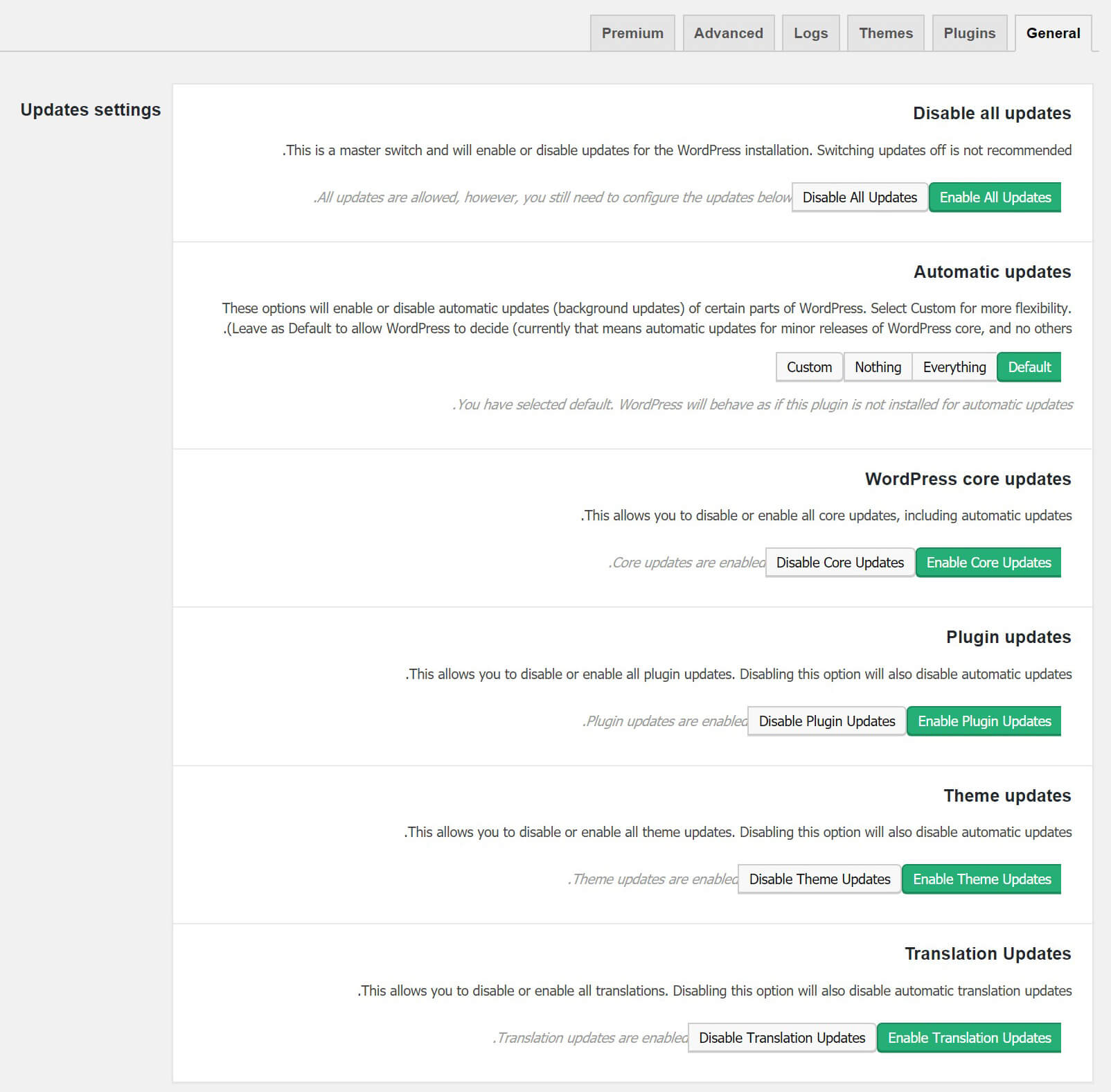
- Disable all updates: چنانچه تمایل دارید تمامی آپدیتهای سایت را غیرفعال کنید میتوانید بر روی دکمه سبز رنگ بفشارید.
- Automatic updates: در این قسمت میتوانید تنظیمات بروزرسانی خودکار را انجام دهید. غیر فعال سازی آپدیت خودکار وردپرس را میتوانید از همین بخش برای افزونهها، قالب و هسته وردپرس تعریف کنید.
- WordPress core updates: با کمک این بخش فقط میتوانید تعیین کنید که بروزرسانی خودکار هسته وردپرس وجود داشته باشد یا غیرفعال شود.
- Plugin updates: در این بخش تعیین میکنید که افزونهها بصورت خودکار بروزرسانی شوند یا خیر.
- Theme updates: در این قسمت مشخص میکنیم که قالب نصب شده بر روی سایت، بصورت خودکار بروزرسانی شود یا خیر.
- Translation Updates: در این قسمت میتوان تعیین کرد که رشتههای ترجمه بروزرسانی خودکار داشته باشند یا خیر.
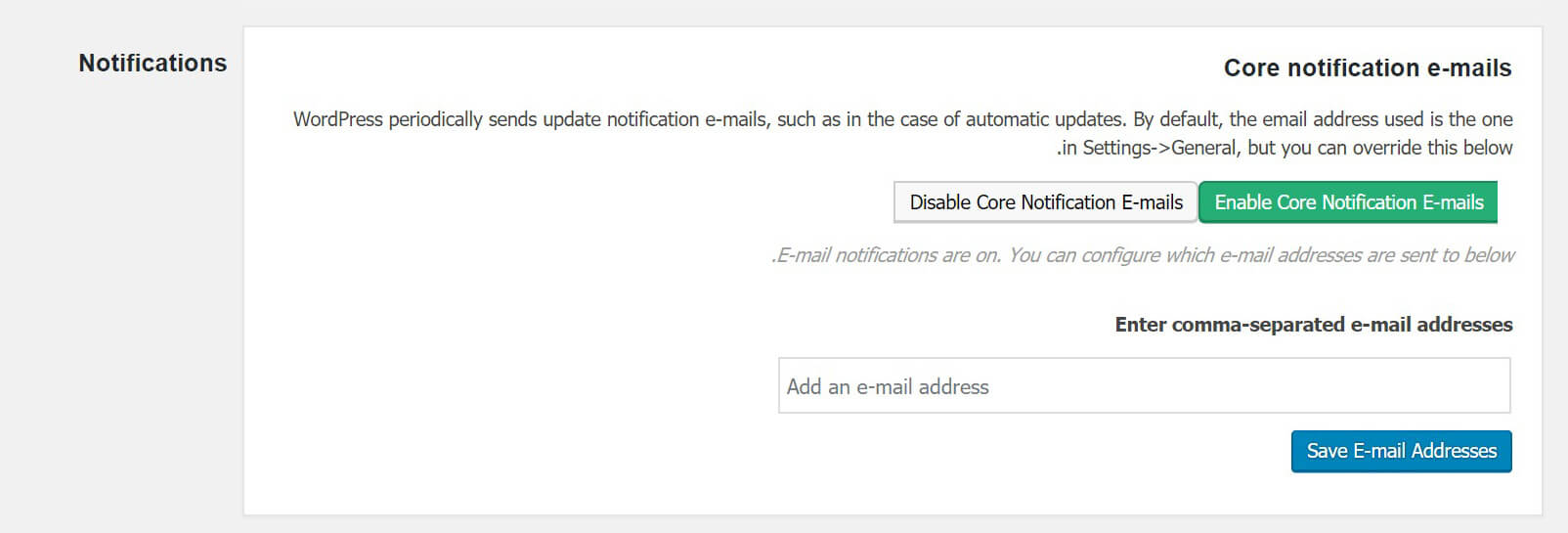
- Core notification e-mails: با فعال کردن این گزینه، در هنگام روی کار آمدن نسخه جدید میتوانید ایمیلی را به عنوان اطلاعرسانی دریافت کنید.
- Enter comma-separated e-mail addresses: از این بخش ایمیلی را که میخواهید اطلاعرسانی به آن ارسال شود، وارد کنید.
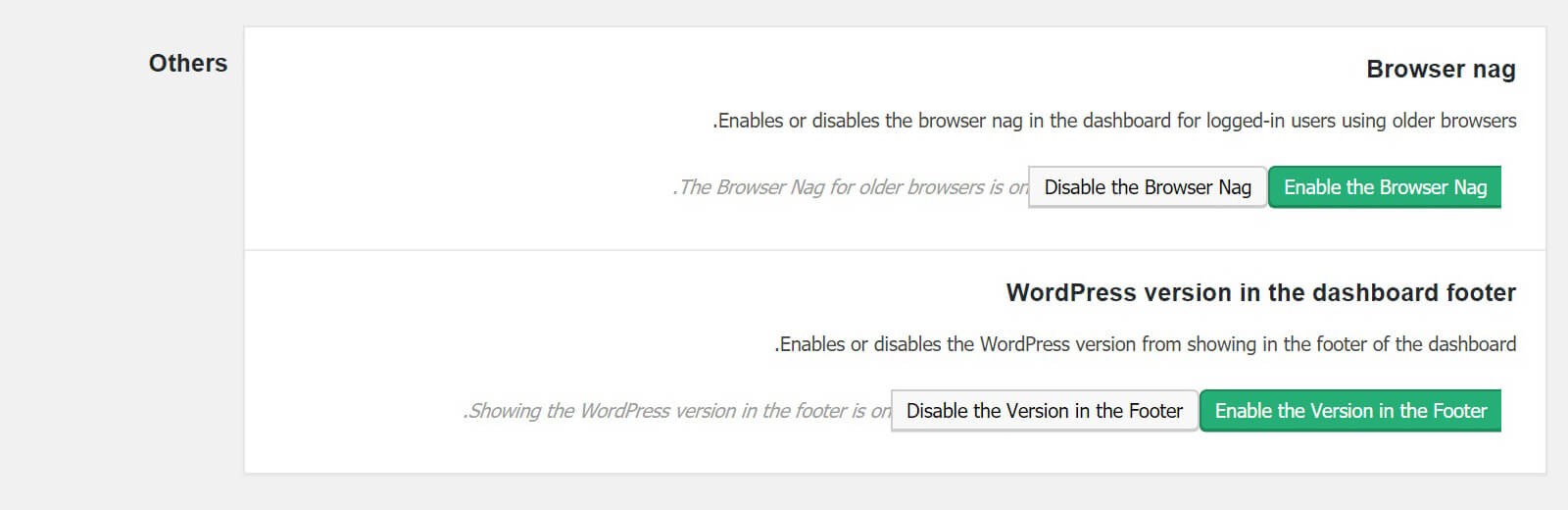
- Browser nag: فعالسازی حالت Nag در زمانی که کاربران از مرورگرهای قدیمی استفاده میکنند.
- WordPress version in the dashboard footer: همانطور که میدانید نسخه وردپرس شما در فوتر پیشخوان نمایان میشود در صورت تمایل به فعال یا غیرفعال کردن آن میتوانید از این گزینه استفاده کنید.
Plugins
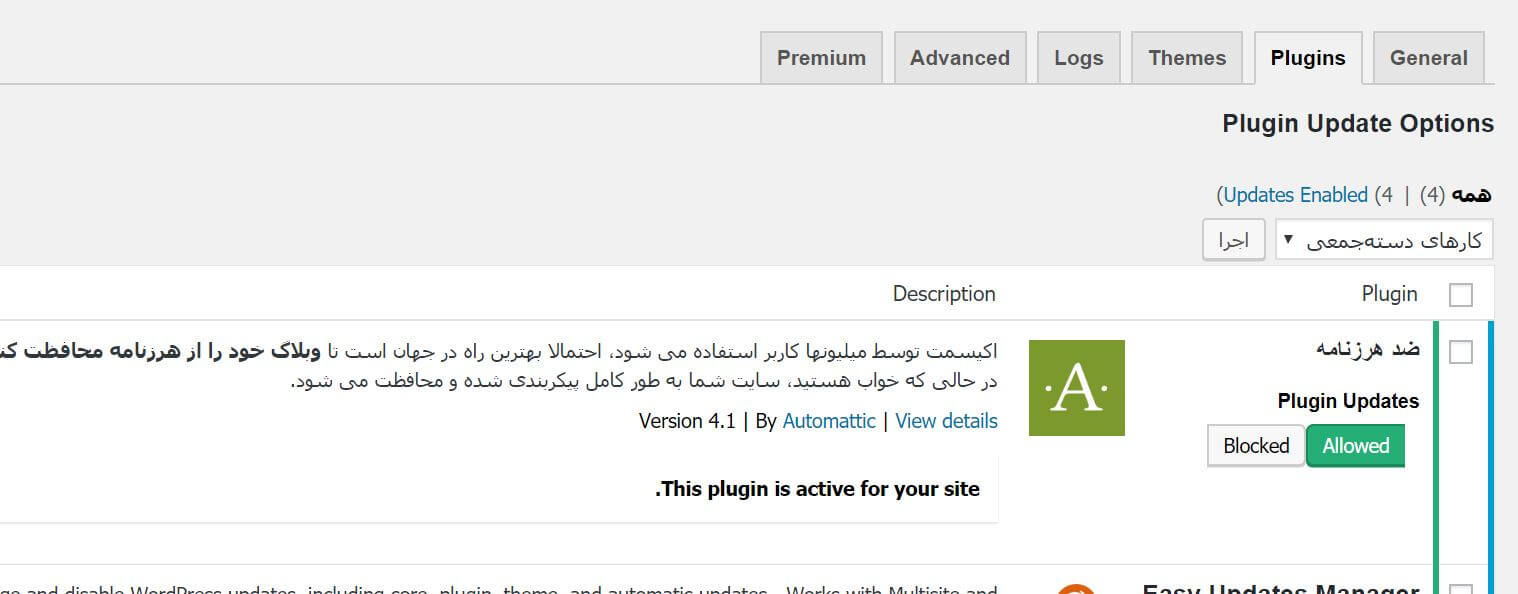
در این بخش تمامی افزونههایی که در سایت دارید را نمایش میدهد. میتوانید نوع بروزرسانی آن را مشخص کنید یا غیر فعال سازی آپدیت خودکار وردپرس را برای آن اجرا کنید.
Themes
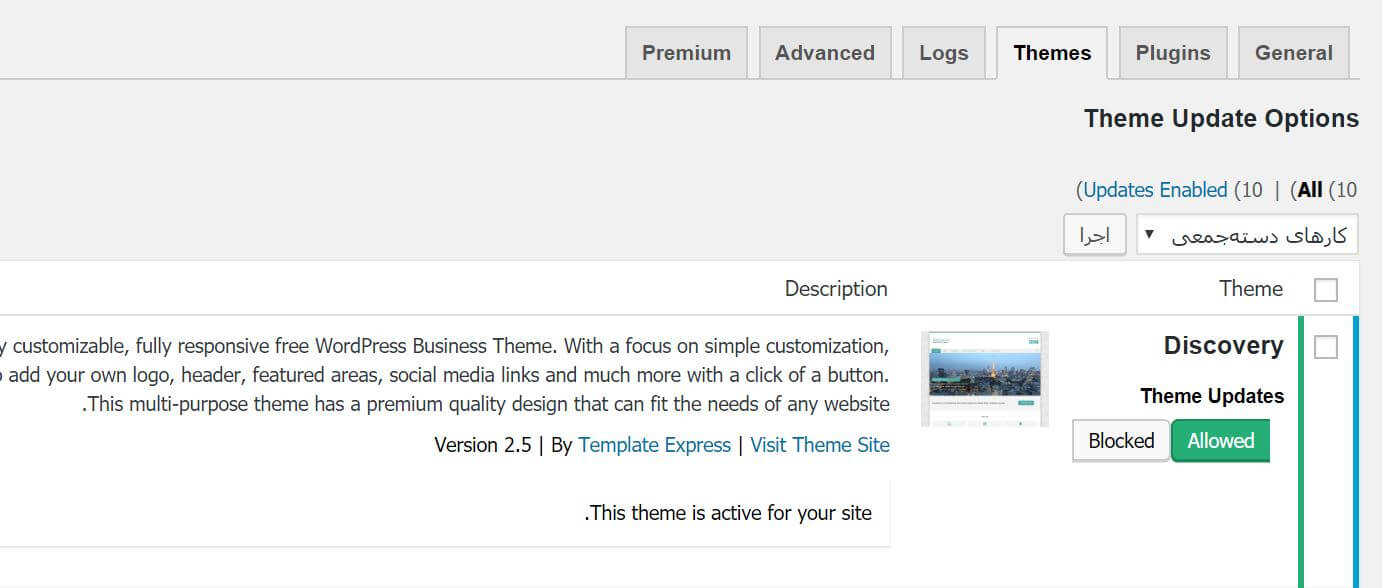
در این قسمت نیز میتوانید نوع بروزرسانی را برای قالبها مشخص کنید.
Logs
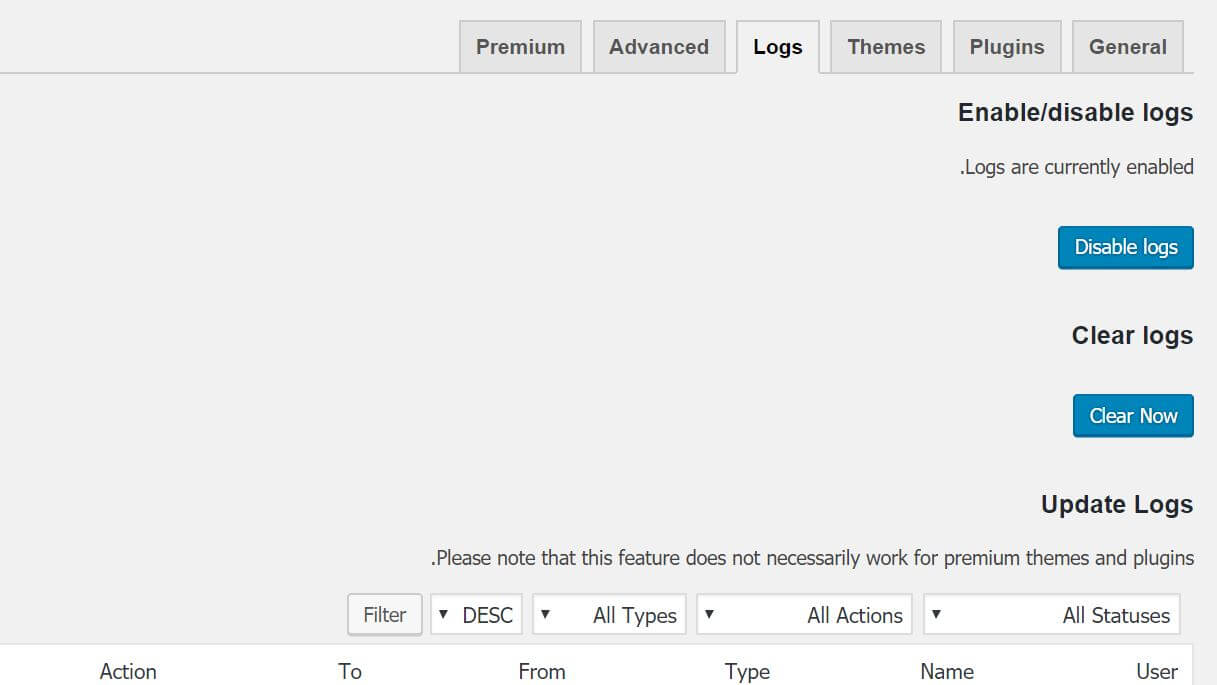
خطاها و مشکلاتی که در سایت یافت میشود را میتوانید از این بخش مشاهده کرده و برای آنها غیر فعال سازی آپدیت خودکار وردپرس را در نظر بگیرید.
Advanced
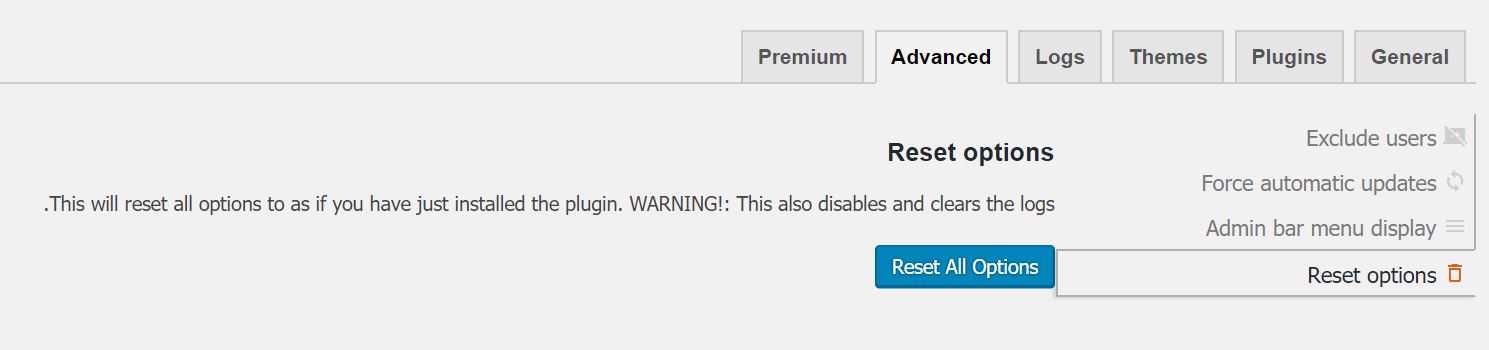
تنظیمات پیشرفته را میتوانید جهت عملیات غیر فعال سازی آپدیت خودکار وردپرس مشاهده کنید. چند بخش متفاوت دارد که میتوانید تنظیمات آن را فعال و غیرفعال سازید.
۲- غیرفعال کردن بروز رسانی خودکار وردپرس با کدنویسی
اگر تمایلی به استفاده از این افزونه در جهت غیر فعال سازی آپدیت خودکار وردپرس ندارید، میتوانید از روش دوم استفاده کنید.
برای اینکه بتوانید بروز رسانی خودکار هسته وردپرس را غیرفعال کنید میتوانید از قطعه کد زیر در فایل wp-config.php استفاده کنید:
define( 'WP_AUTO_UPDATE_CORE', false );
در غیر فعال سازی آپدیت خودکار وردپرس برای افزونهها میتوانید قطعه کد زیر را در فایل wp-config.php قرار دهید:
add_filter( 'auto_update_plugin', '__return_false' );
در غیر فعال سازی آپدیت خودکار وردپرس برای قالب میتوانید قطعه کد زیر را در فایل wp-config.php قرار دهید:
add_filter( 'auto_update_theme', '__return_false' );
مزایا و معایب بروز رسانی خودکار وردپرس
بد نیست کمی درباره مزایا و معایب بروز رسانی خودکار سایت بدانیم. اینگونه شما بهتر میتوانید تصمیم بگیرید که کدام روش برایتان جوابگو است.
مزایا
با فعال کردن امکان بروزرسانی خودکار وردپرس دیگر نباید نگران بروزرسانیهای جزئی که با هدف نگهداری و امنیت روی کار میآیند، باشیم. بهترین مزیت آن اینجاست که اگر مشکل امنیتی یا فنی در وردپرس برطرف شود و شما متوجه حضور آن نشوید، وردپرستان بصورت خودکار بروز شده و مشکلات را از بین میبرد.
معایب
گاهی ممکن است در بروزرسانیهای خودکار با شکست مواجه شوید و سایت شما بهم بریزد و این خود میتواند یکی از معایبی باشد که به احتمال ضعیف برایتان رخ دهد. اما برای مقابله با این مشکل میتوانید همیشه نسخه پشتیبان را داشته باشید تا در صورت بروز مشکل آن را بازگردانی کنید. یا اینکه بیخیال بروزرسانی خودکار شده و عملیات غیر فعال سازی آپدیت خودکار وردپرس را انجام دهید.
نوشته مدیریت آپدیتهای وردپرس با افزونه Easy Updates Manager Premium اولین بار در بیست اسکریپت. پدیدار شد.
[ad_2]
لینک منبع مطلب