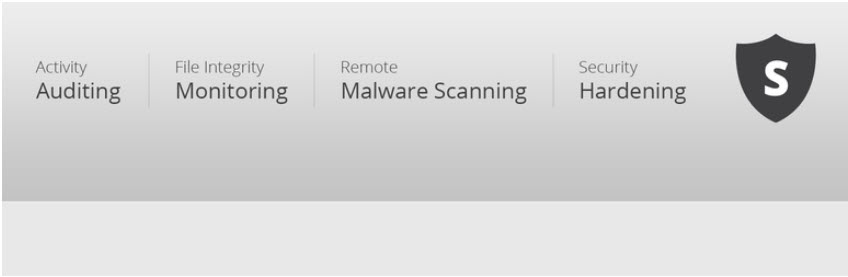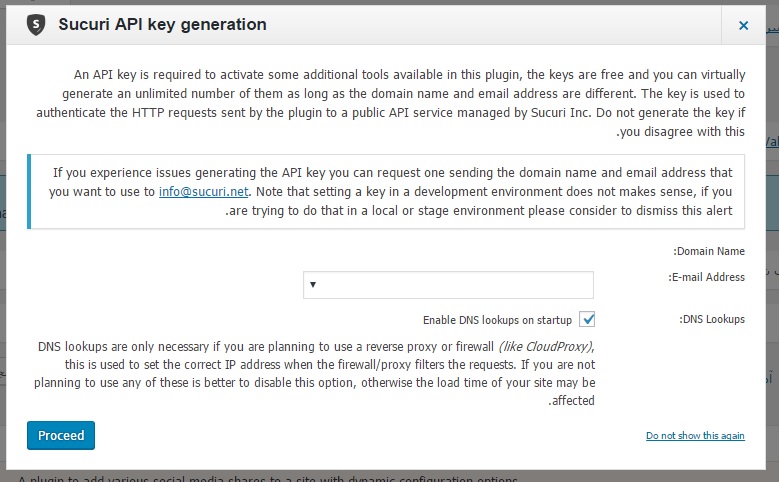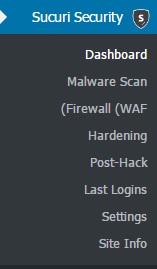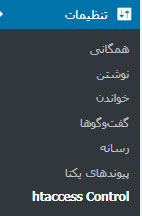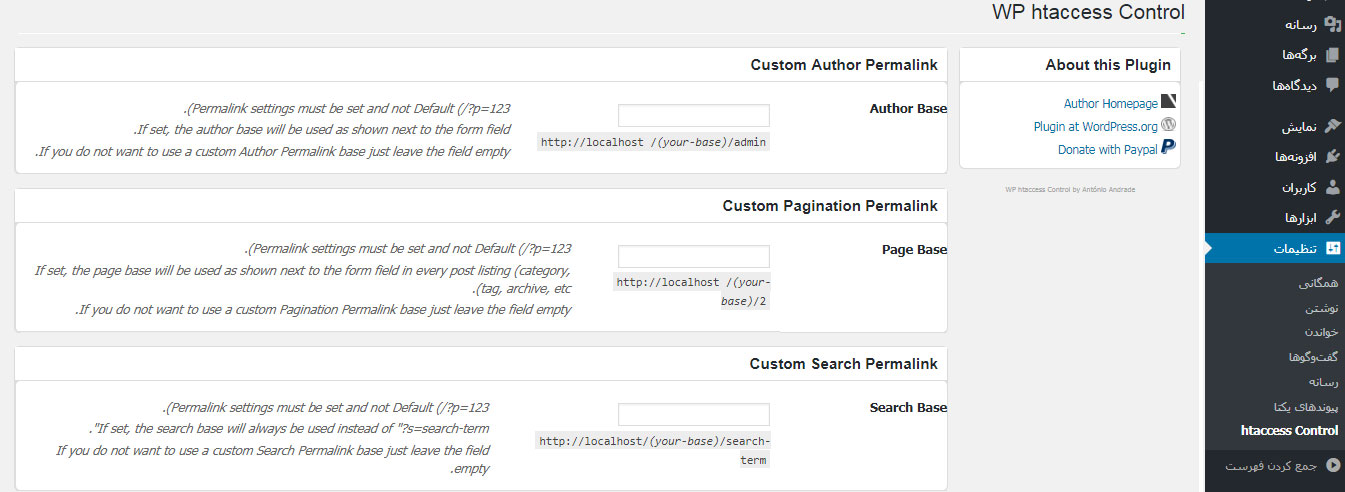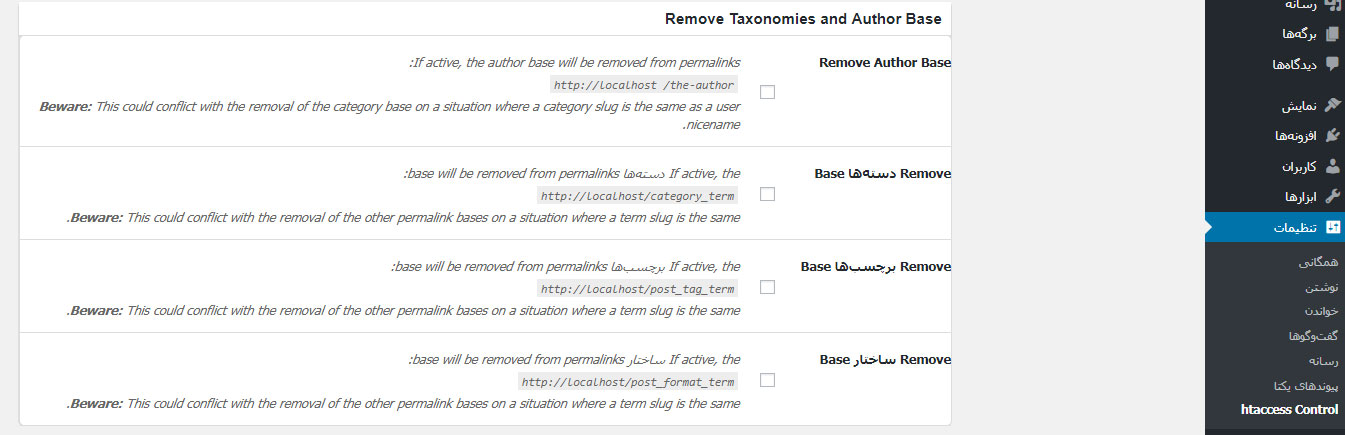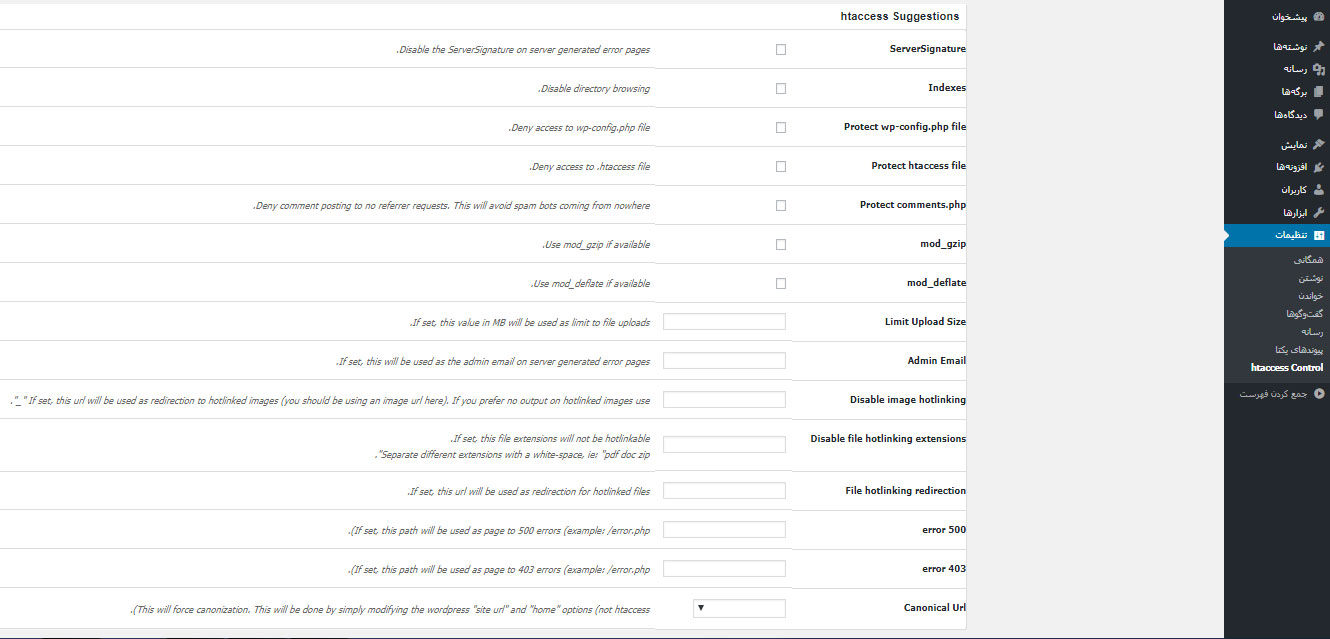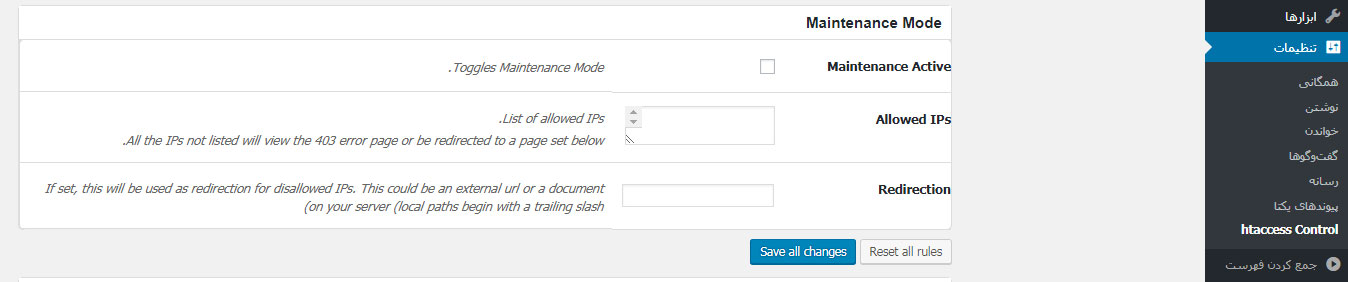- تاریخ : 7th اکتبر 2019
- موضوع : دانلود رایگان اسکریپت , دانلود قالب
- بازدید : 227 نمایش
آموزش رفع خطای ۴۰۴ ساب فولدر وردپرس
[ad_1]
خطای ۴۰۴ ساب فولدر وردپرس گاهی برای کاربران پیش میاد که دلیل این موضوع بر میگرده به فایل htaccess. که بر اساس کانفیگ سرور و هاست باعث بروز این خطا در سایت خواهید شد. همونطور که در مقاله آموزش نصب وردپرس روی ساب دامین توضیح دادم و کارهای نصب وردپرس را در فولدر جدا یا ساب دامنه انجام دادیم، سایت ما جدا از دامنه اصلی از طریق پوشه یا ساب دامنه در دسترس خواهد بود. به عنوان مثال اگر داخل هاستتون یک پوشه با نام ۲۰script ایجاد کنید و طبق آموزش وردپرس را در این پوشه نصب کنید وردپرس شما با مراجعه به آدرس site.com/20script در دسترس خواهد بود. اما گاهی پیش میاد که به دلیل تغییراتی در فایل پیشفرض htaccess. با خطای ۴۰۴ مواجه خواهید شد.

در این مقاله از بیست اسکریپت قصد دارم به معرفی نحوه رفع خطای ۴۰۴ بعد از نصب وردپرس در ساب فولدر یا ساب دامنه بپردازم که با استفاده از این آموزش اگر هنگام نصب وردپرس در ساب فولدر با خطای ۴۰۴ مواجه شدید بتونید به راحتی اونو برطرف کنید.
آموزش رفع خطای ۴۰۴ ساب فولدر وردپرس
مشکل صفحه ۴۰۴ در ساب فولدر وردپرس معمولا بعد از تغییر پیوند یکتا در وردپرس پیش میاد. دلیل اون هم به این بر میگرده که ممکنه به دلیل ساختار فایل htaccess. که در روت هاست قرار داره یک درگیری با تابع permalink پیش بیاد و منجر به این مسئله بشه که قاعدتا برای رفع این مشکل باید از طریق فایل htaccess. اقدام کنید. در حالت پیشفرض فایل htaccess. وردپرس به صورت زیر هست.
# BEGIN WordPress
<IfModule mod_rewrite.c>
RewriteEngine On
RewriteBase /
RewriteRule ^index.php$ – [L]
RewriteCond %{REQUEST_FILENAME} !-f
RewriteCond %{REQUEST_FILENAME} !-d
RewriteRule . /index.php [L]
</IfModule>
# END WordPress
حالا وقتی این اختلال بین دو فایل htaccess. که در روت هاست و پوشه ساب فولدر قرار داره ایجاد میشه باعث میشه که دامنه اصلی بالا بیاد و چون پیوند یکتا مطالب وردپرس به صورت سفارشی هستند با خطای ۴۰۴ در دامنه اصلی مواجه شوید. برای رفع این مشکل باید فایل htaccess. موجود در پوشه را به ساختار جدید تغییر دهید.
برای این منظور وارد هاست خود شده و روی گزینه File Manager کلیک کنید تا به صفحه مدیریت فایل در هاست هدایت شوید. سپس وارد پوشهای که وردپرس را در آن نصب کردهاید شده و به دنبال فایل htaccess. بگردید. همونطور که از نقطه اول نام این فایل مشخص هست جزو فایلهای مخفی هاست خواهد بود. بنابراین اگر فایل را پیدا نکردید روی دکمه Settings که در بالای صفحه قرار داره کلیک کرده و سپس مشابه تصویر زیر تیک گزینه Show Hidden Files را فعال کرده و روی دکمه save کلیک کنید.
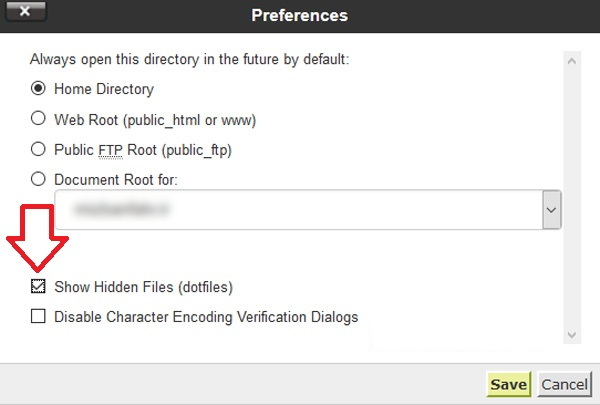
حالا روی فایل راست کلیک کرده و گزینه Edit را انتخاب کنید تا به صفحه ویرایش فایل htaccess. هدایت شده و کدهای زیر را با محتوای کدهای فعلی جایگزین کنید.
# BEGIN WordPress
<IfModule mod_rewrite.c>
RewriteEngine On
RewriteBase /subdirectory/
RewriteRule ^index.php$ – [L]
RewriteCond %{REQUEST_FILENAME} !-f
RewriteCond %{REQUEST_FILENAME} !-d
RewriteRule . /20script/index.php [L]
</IfModule>
# END WordPress
حالا کافیه به جای عبارت ۲۰script که در خط هشتم این کد قرار داره نام پوشه خودتون را وارد کرده و فایل را ذخیره کنید تا خطای ۴۰۴ در وردپرس برای ساب فولدر رفع شود.
نوشته آموزش رفع خطای ۴۰۴ ساب فولدر وردپرس اولین بار در بیست اسکریپت. پدیدار شد.
[ad_2]
لینک منبع مطلب