- تاریخ : 10th آوریل 2018
- موضوع : دانلود رایگان اسکریپت , دانلود قالب
- بازدید : 369 نمایش
- نظرات : بدون نظر
آموزش راه اندازی و تنظیم وردپرس چند سایته (شبکه وردپرس)
[ad_1]
در این نوشته از آموزش وردپرس، بیست اسکریپت تلاش دارد تا بتواند در آموزشی جامع نحوه کار با WordPress Multisite Network یا همان وردپرس شبکه یا وردپرس چند سایته را خدمت شما عزیزان ارائه دهد. همچنین باید گفت که در این آموزش بصورت پایه ایی به نصب وردپرس و تبدیل آن به وردپرس شبکه یا وردپرس چند سایته خواهیم پرداخت.
وردپرس شبکه
وردپرس شبکه یا وردپرس چند سایته….
شاید تابحال شما عزیزان از این موضوع بی اطلاع بوده اید که با سیستم مدیریت محتوای وردپرس میتوان چندین وبسایت را بصورت یکجا مدیریت و کنترل کرد. یکی دیگر از قابلیت ها و انعطاف های بینظیر وردپرس که در کمتر سیستم های مدیریتی دیگری مشاهده میشود، همین راه اندازی وردپرس شبکه است. پس با ما همراه باشید تا با یکدیگر از وردپرس، به عنوان یک سیستم مدیریتی برای تعدا بیشماری وبسایت استفاده کنیم.

نصب و راه اندازی وردپرس چند سایته
شبکه وردپرس چند سایته به شما اجازه میدهد تنها با یک نصب وردپرس، چندین سایت راه اندازی نمایید. با استفاده از وردپرس چند سایته شما قادر هستید در کوتاه ترین زمان و از طریق پنل مدیریت خود، یک سایت جدید وردپرسی راه اندازی کنید و با همان نام کاربری و رمز عبور اصلیتان به سایت جدید نیز دسترسی داشته باشید. یا اینکه میتوانید به سایر کاربران اجازه دهید در شبکه شما ثبت نام کرده و برای خود سایت / وبلاگ راه اندازی نمایند.
برای داشتن یک وردپرس چند سایته ابتدا باید ساختار دامنه ی دلخواهتان را انتخاب کنید. در اینجا شما می توانید دو حالت را انتخاب کنید:
http://domain.com/site http://site.domain.com
اگر حالت اول را انتخاب کنید آدرس کلیه ی سایتهایی که تحت شبکه ایجادمیکنید به صورت یک زیر فولدر از دامنه ی اصلی شما خواهند بود.
اگر حالت دوم را انتخاب کنید، آدرس سایت هایی که تحت شبکه ایجاد میکنید به صورت یک سابدامین از دامنه ی اصلی شما خواهند بود.
در این قسمت باید با توجه به نیاز خود، شیوه ی آدرس دهی ای که برای شما مناسب تر است را برگزینید. مثلا برای یک سایت دموی قالب وردپرس و در حالتی که وردپرس مالتی سایت را روی سابدامین خود نصب کرده باشید، حالت اول آدرس دهی، یعنی آدرس دهی به صورت زیر فولدر توصیه میشود. یا اگر بخواهید یک سیستم وبلاگدهی راه اندازی کنید، بهتر است از شیوه ی دوم آدرس دهی، یعنی اختصاص یک سابدامین از دامنه ی اصلی، به هر سایت تحت شبکه، استفاده کنید .
اگر حالت اول آدرس دهی را انتخاب کنید نیاز به تنظیمات خاصی ندارید اما اگر تصمیمتان این است که از حالت دوم آدرس دهی، یعنی سابدامین تحت دامنه ی اصلی استفاده کنید لازم است که فضای هاست خود را برای استفاده از این روش آماده کنید.
ابتدا به نحوه نصب وردپرس خواهیم پرداخت و سپس راه اندازی وردپرس چند سایته را توضیح خواهیم داد.
آموزش نصب وردپرس
در صورتی که از cPanel استفاده میکنید میتوانید این کار را به شکل زیر انجام دهید:
ابتدا وارد مدیریت هاست خود شده و نیاز داریم که وردپرس را بنا به تصمیم خودمان، در زیردامنه یا زیرفولدر نصب کنیم. بنابراین فرض میکنیم که میخواهیم وردپرس خود را در زیرفولدری از دامنه اصلی نصب کنیم.
سپس به مسیر File Manager < Public_html میرویم. پس از رفتن به این مسیر شاهد صفحه زیر خواهیم بود:
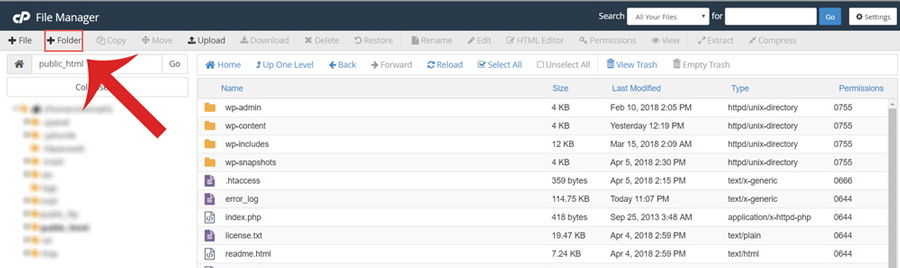
همانطور که در تصویر بالا مشاهده میکنید، برای ایجاد زیرفولدر دامنه اصلی باید بر روی گزینه Folder در بالای صفحه کلیک کنید. پس از کلیک:
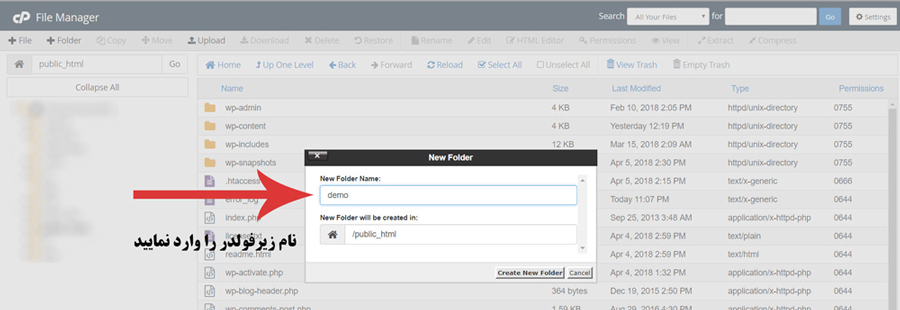
باید نام زیرفولدر را وارد و بر روی گزینه Create New Folder کلیک کنید تا پوشه مورد نظر ما ایجاد شود.
پس از ایجاد پوشه، وارد پوشه میشویم. سپس باید در این بخش خود وردپرس را نصب و بارگزاری کنیم. در این صفحه مانند تصویر زیر، با کلیک بر روی گزینه Upload فایل فشرده وردپرس خود را بارگزاری میکنیم.
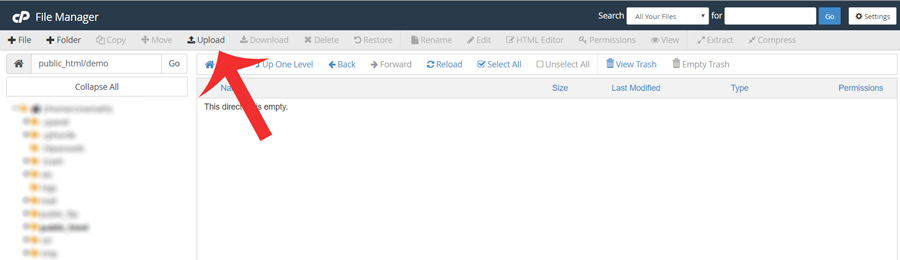
پس از کلیک بر روی Upload و بارگزاری فایل وردپرس خود، فایل مورد نظر ما بصورت فشرده آپلود خواهد شد. مانند تصویر زیر:

اکنون باید فایل فشرده را Extract کنیم، یعنی فایل فشرده وردپرس را از حالت فشرده خارج کنیم.
برای این کار کافیست فایل را انتخاب و بر روی گزینه Extract در بالای سمت راست صفحه کلیک کنیم تا کل محتویات فایل مورد نظر ما از حالت فشرده خارج شود.
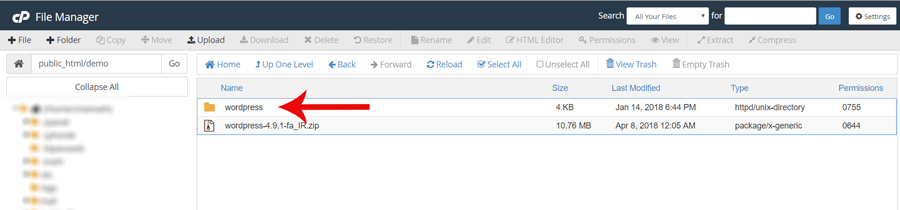
نکته بسیار مهمی که در این بخش وجود دارد این است که محتویات وردپرس اکنون داخل پوشه ایی به نام wordpress است، این در حالی است که ما میخواهیم محتویات وردپرس به روت اصلی یعنی داخل همان پوشه ایی که ایجاد کردیم، بیاید.
بنابراین باید محتویات داخل پوشه wordpress را یک مرحله به عقب بازگردانیم. یعنی وارد پوشه wordpress میشویم، تمامی محتویات را با کلیک بر روی Select All انتخاب میکنیم و سپس بر روی گزینه Move کلیک میکنیم.
با کلیک بر روی Move از شما آدرس انتقال محتوا را میخواهد، بنابراین مسیر پوشه مورد نظر خود را تعیین کنید.
پس از آدرس دهی دقیق، بر روی گزینه Move Files کلیک کنید تا فایل ها وارد روت اصلی پوشه مورد نظر شوند. در صورت انجام صحیح موارد فوق، با صفحه زیر مواجه خواهید شد:
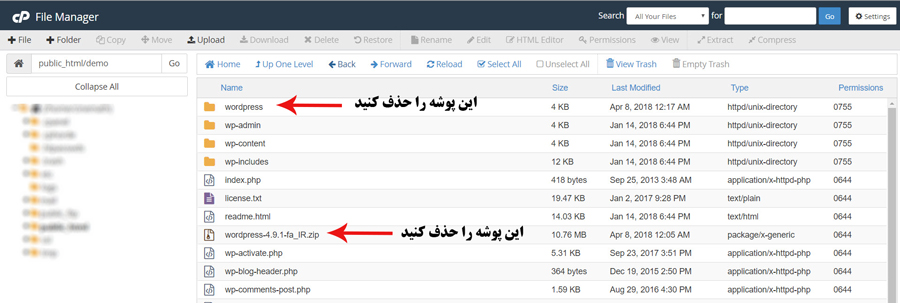
اکنون فایل های وردپرس شما در مکان مناسبی قرار دارد. اما نیاز به یک پایگاه داده یا همان دیتابیس داریم تا وردپرس را بر روی آن نصب کنیم.
بنابراین برای ایجاد یک دیتابیس جدید باید وارد بخش MySQL Database Wizard میشویم. مانند تصویر زیر:
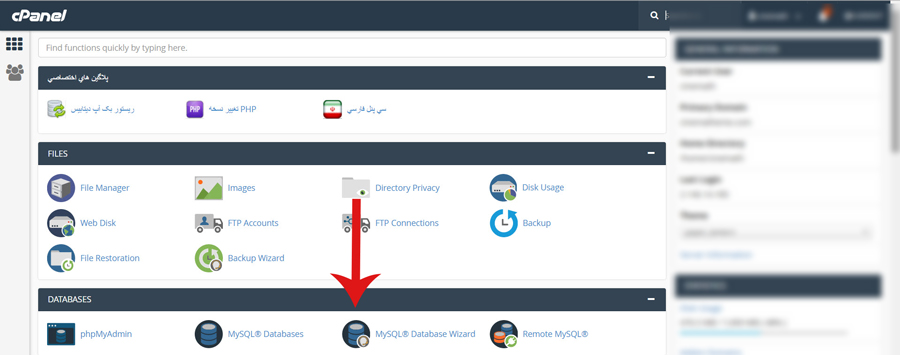
پس از ورود به صفحه مربوطه، باید در کادر مشخص شده نام مورد دیتابیس خود را وارد کرده و بر روی دکمه آبی رنگ Next Step کلیک کنید.
مجدد وارد صفحه زیر خواهید شد:
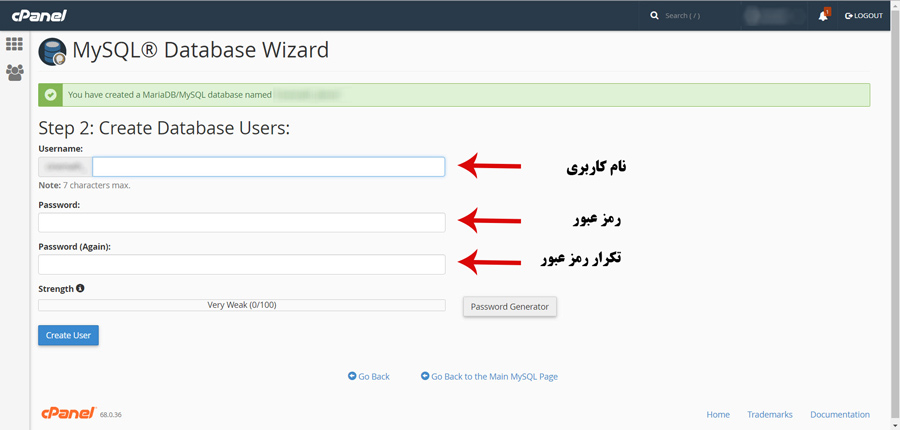
در این بخش باید یک User بسازید تا بتوانید وردپرس خود را نصب کنید. بنابراین با وارد کردن نام کاربری و رمز عبور بر روی دکمه Create User کلیک میکنیم.
پس از ساختن یوزر مورد نظر، به صفحه هدایت خواهیم شد که باید در این صفحه بر روی گزینه ALL PRIVILEGES کلیک کرده و در پایین صفحه بر روی دکمه آبی رنگ Next Step کلیک کنیم.
پس از انجام این کار پایگاه داده ما ساخته خواهد شد و با پیام سبز رنگ موفقیت آمیزی روبه رو خواهیم شد.
اکنون همه چیز آماده نصب وردپرس است.
برای نصب وردپرس در پوشه اصلی باید به مسیر YourDomain.com/Subfolder Name برویم.
پس از تایپ مسیر آدرس زیر فولدر، با پیام زیر برای نصب وردپرس مواجه خواهید شد:

در این صفحه با کلیک بر روی گزینه بزن بریم نصب وردپرس رو شروع میکنیم.
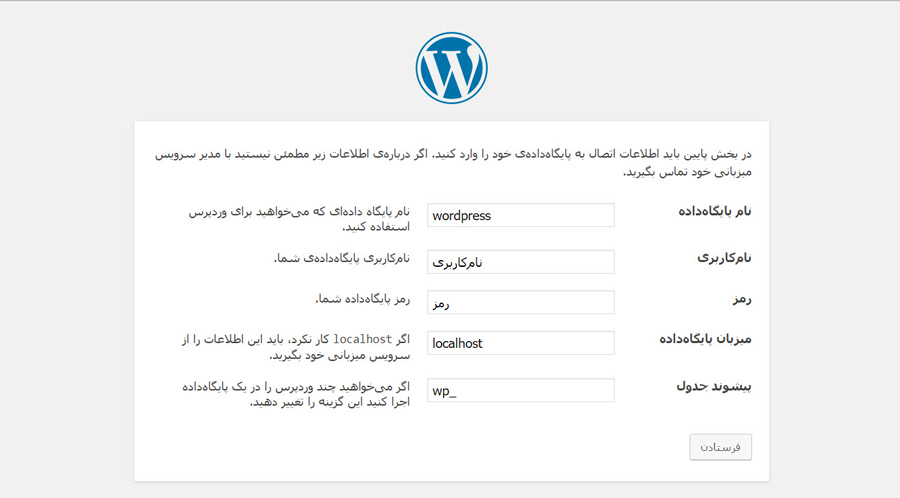
بسیار واضح و ساده است که باید اطلاعات درخواستی را که تا پیش از این ایجاد کردیم را وارد نماییم.
پس از وارد کردن صحیح اطلاعات، بر روی دکمه فرستادن کلیک میکنیم. با کلیک بر روی این گزینه، در صورت صحیح بودن اطلاعات و عدم وجود مشکل با پیام اجرای نصب مواجه خواهید شد که با کلیک بر روی ان نیز به صفحه زیر هدایت خواهید شد:

در این بخش نیز باید اطلاعاتی مانند عنوان سایت، ایمیل و… را وارد و سپس وردپرس را راه اندازی کنید.
پس از ورود اطلاعات و نبود مشکل خاص، با پیام وردپرس نصب شد مواجه خواهید شد و میتوانید با وارد کردن رمز عبور و نام کاربری که برای خود ایجاد کردید، وارد پیشخوان وردپرس شوید.
اما تا به اینجای کار، هرچه کردیم، تنها برای نصب وردپرس بود. حال لازم است تا به سراغ راه اندازی وردپرس چند سایته برویم.
راه اندازی وردپرس شبکه
حالا زمان راه اندازی وردپرس شبکه رسیده است. برای شروع ابتدا فایل wp-config.php را باز کنید و دقیقا قبل از خط زیر:
/* That’s all, stop editing! Happy blogging. */
کد زیر را وارد نمایید:
/* Multisite */ define( 'WP_ALLOW_MULTISITE', true );
و تنظیمات را ذخیره کنید.
سپس به پنل مدیریت وردپرس بازگردید و از منوی ابزارها پس از یکبار refresh، به زیر منوی راه اندازی شبکه بروید. در اینجا اگر افزونه ی فعالی داشته باشید، از شما درخواست میشود که افزونه هایتان را غیر فعال کرده و بعد از راه اندازی شبکه آنها را مجددا فعال کنید. بنابراین در صورت لزوم این کار را انجام داده و مراحل را پی گیری کنید. مانند تصویر زیر:
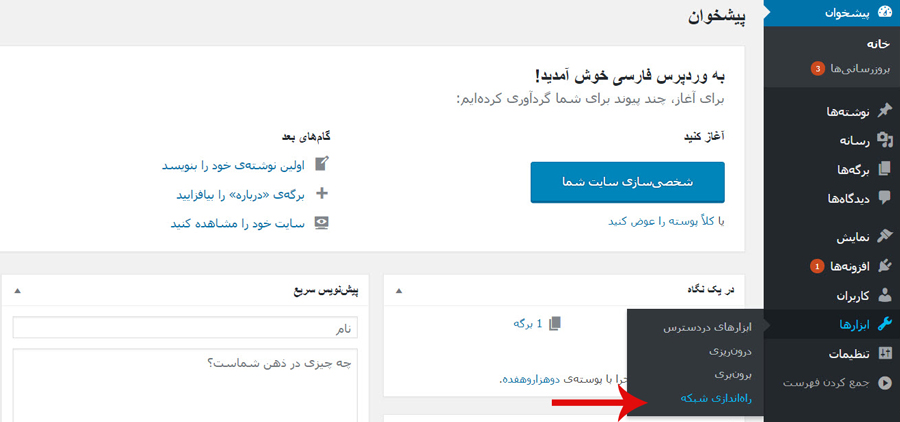
پس از کلیک بر روی گزینه راه اندازی شبکه، شاهد صفحه ی زیر خواهید بود:
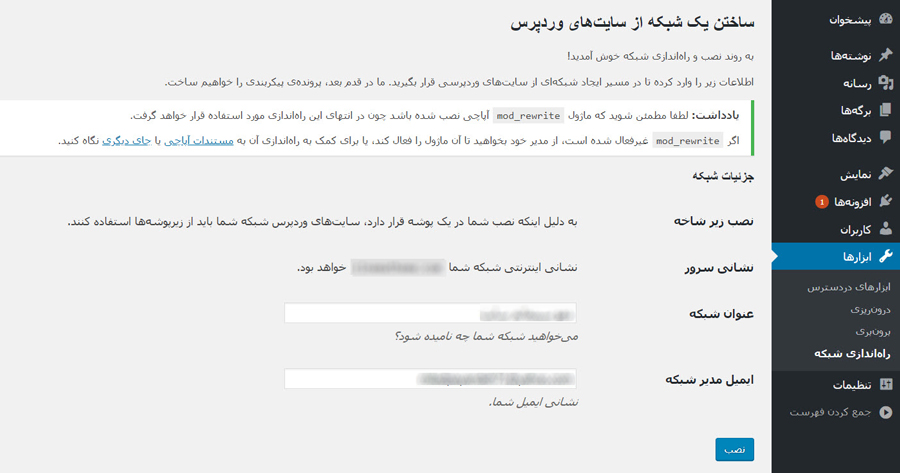
در این صفحه باید تنها موارد خواسته شده را وارد نمایید و سپس بر روی دکمه آبی رنگ کلیک کنید. پس از کلیک شاهد صفحه زیر خواهید بود:
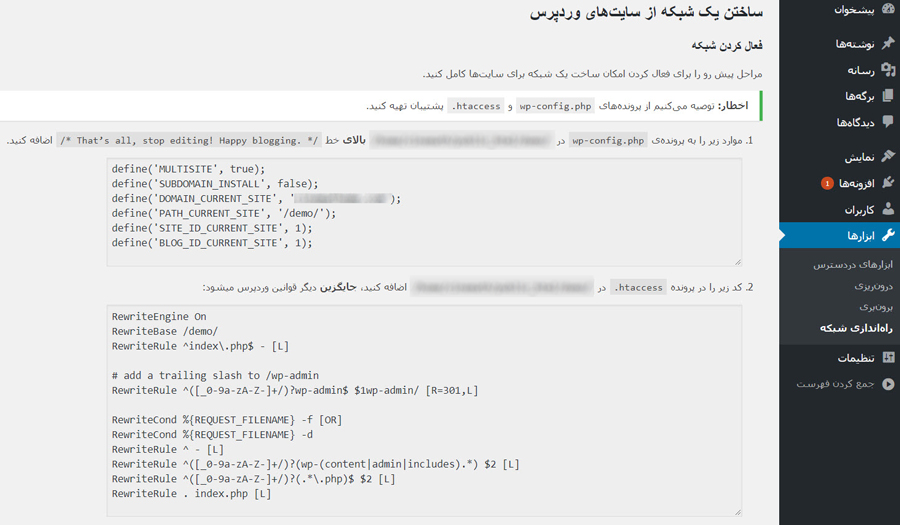
همانطور که در این بخش مشخص است، از شما خواسته شده تا کدهای بخش اول را در فایل wp-config.php پوسته وردپرس خود و همچنین کدهای بخش دوم را در فایل htaccess قالب وردپرس خود وارد نمایید.
توجه: از فایل های مورد نظر، قبل از ویرایش، بکاپ تهیه کنید.
توجه: پس از وارد کردن این اطلاعات یکبار لازم است از وردپرس خود خارج و مجددا وارد شوید.
پس از ورود مجدد، داشبورد وردپرس شما به این شکل مطابق تصویر زیر در خواهد آمد:
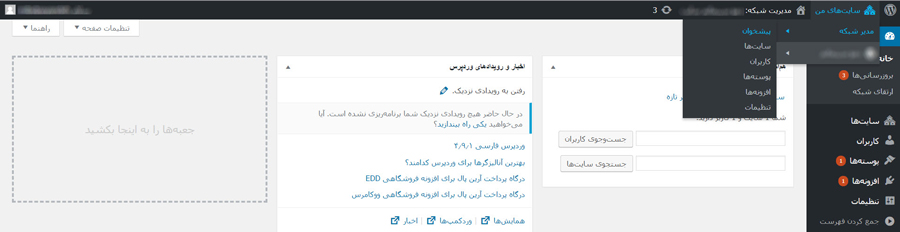
به این ترتیب، پس از اعمال تغییرات گفته شده در بالا، توانستیم وردپرس را به عنوان یک سیستم قدرتمند برای مدیریت چندین سایت در اختیار بگیریم.
امیدوارم نکات ذکر شده در این بخش از آموزش وردپرس، برای شما عزیزان مفید و کاربردی باشد.
موفق و پاینده باشید…
نوشته آموزش راه اندازی و تنظیم وردپرس چند سایته (شبکه وردپرس) اولین بار در بیست اسکریپت. پدیدار شد.
[ad_2]
لینک منبع مطلب
به نکات زیر توجه کنید