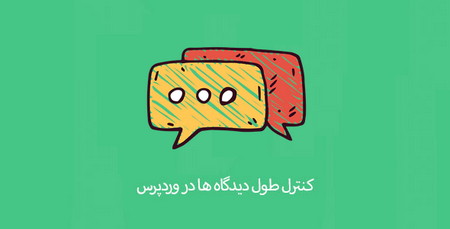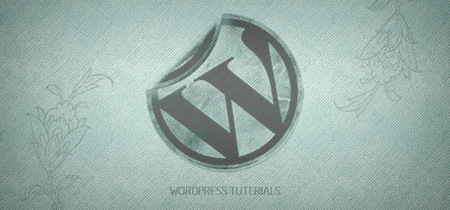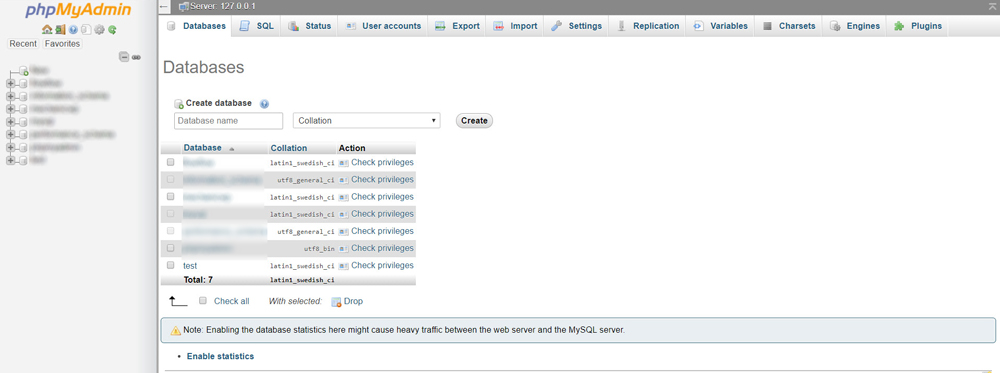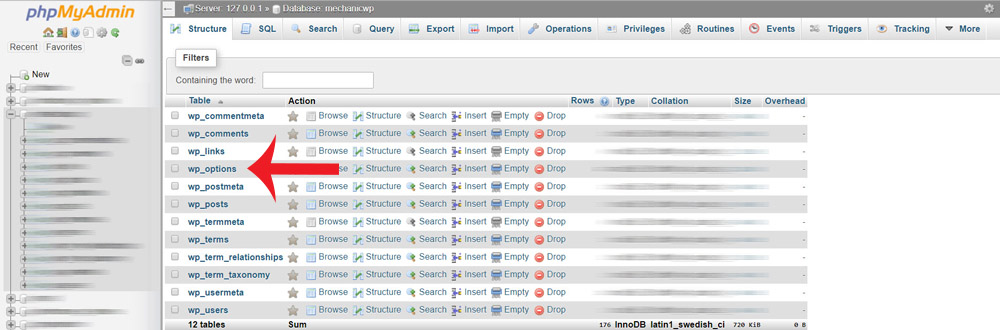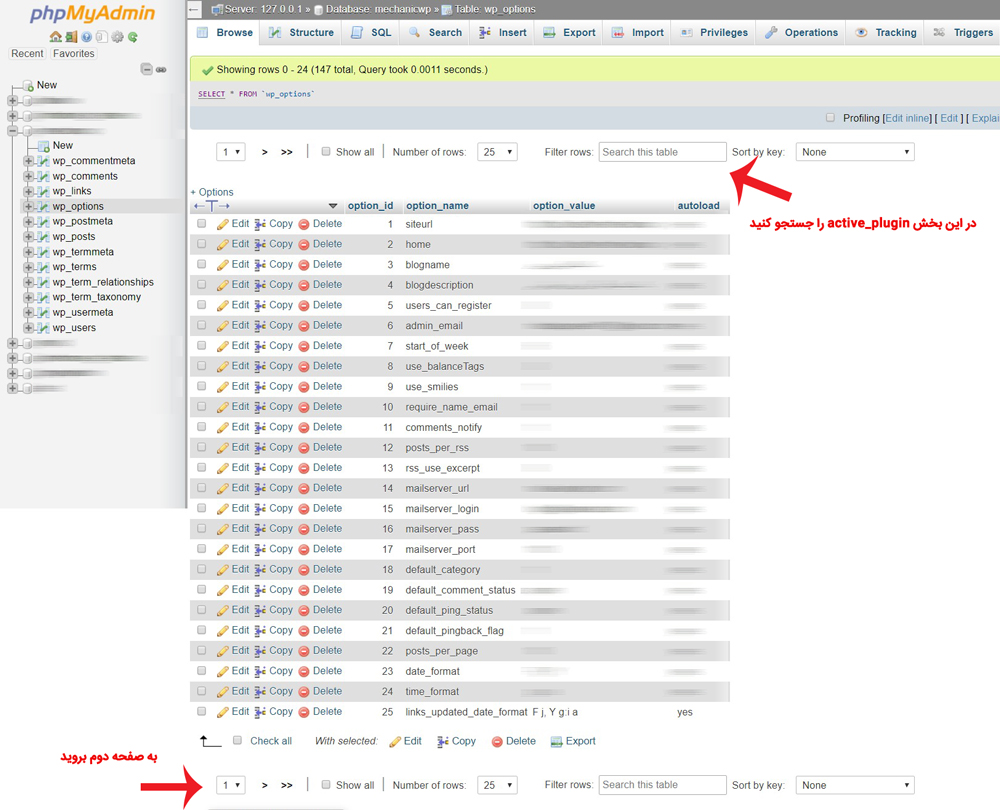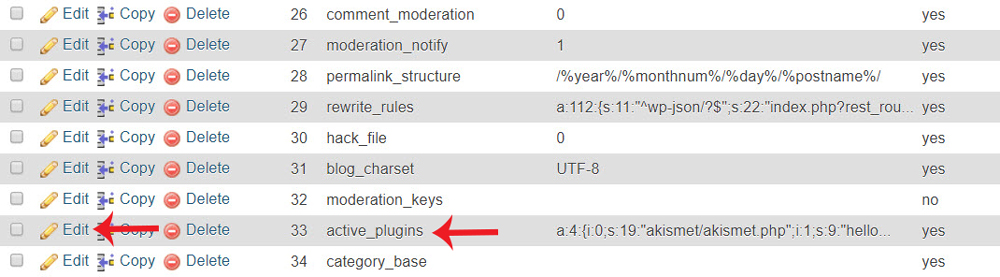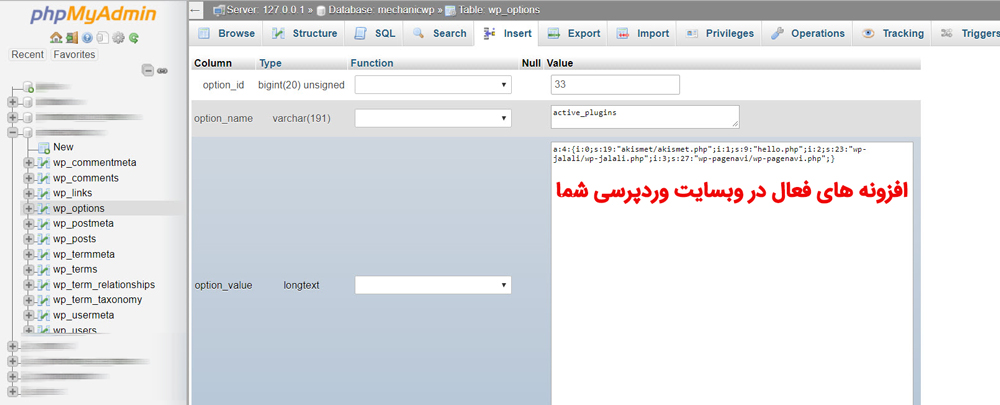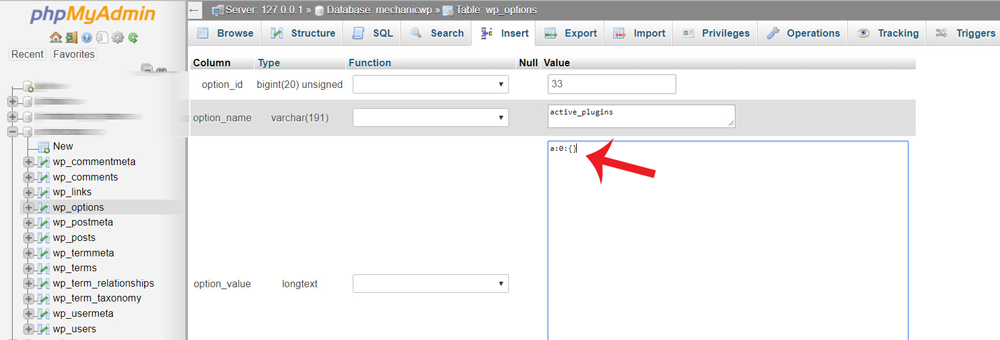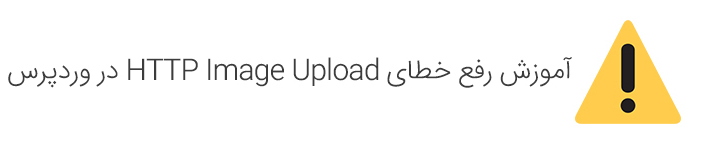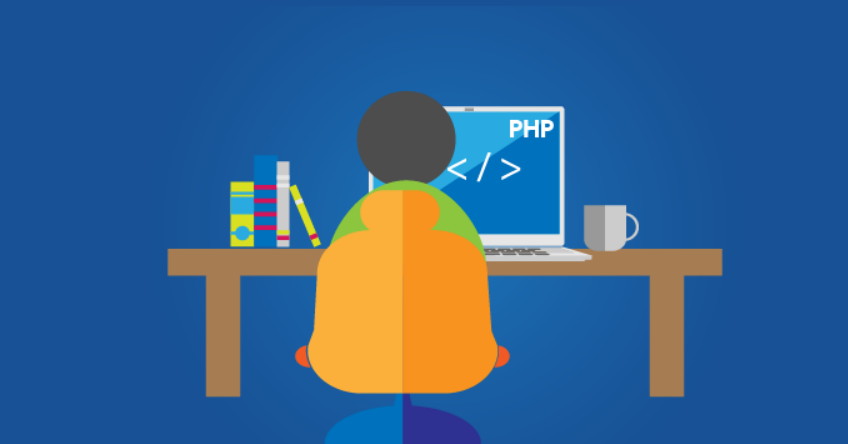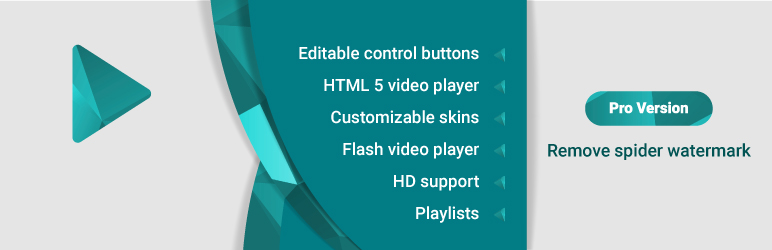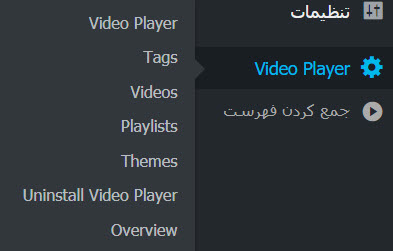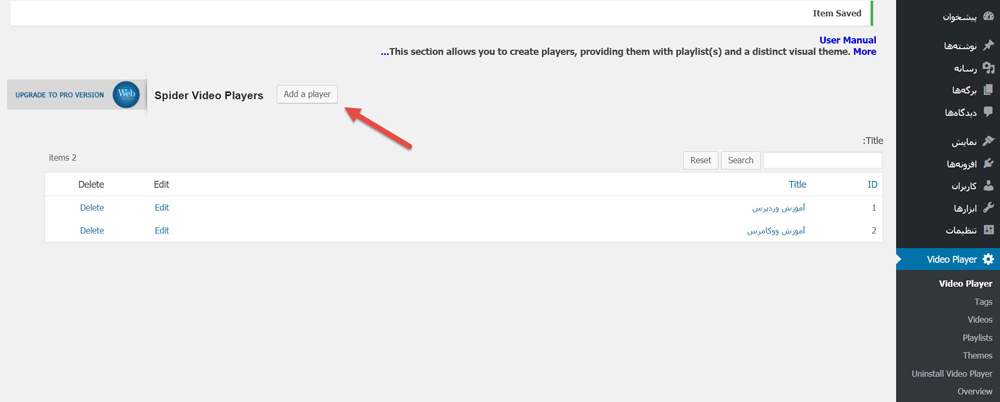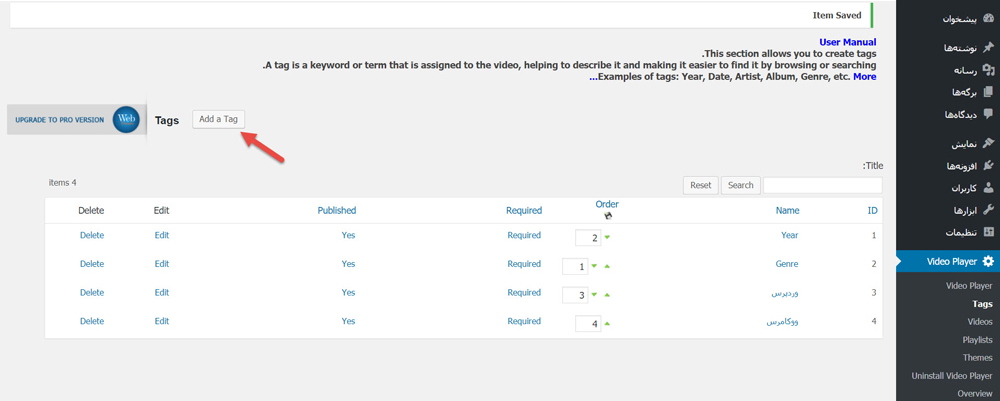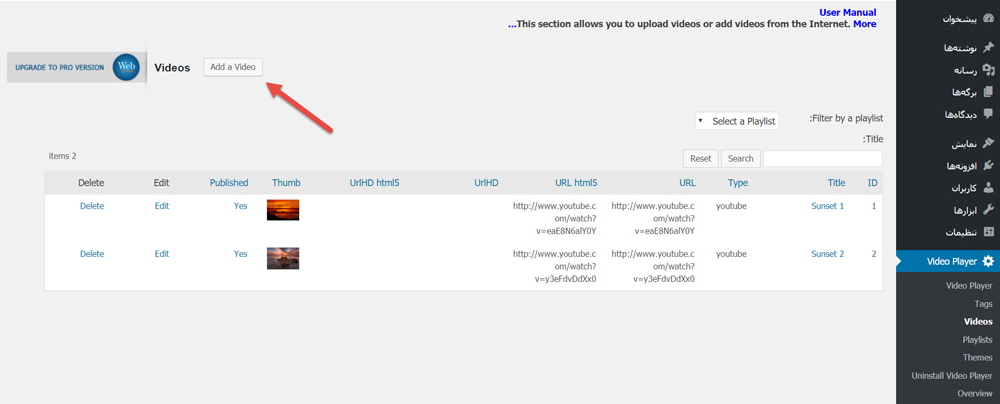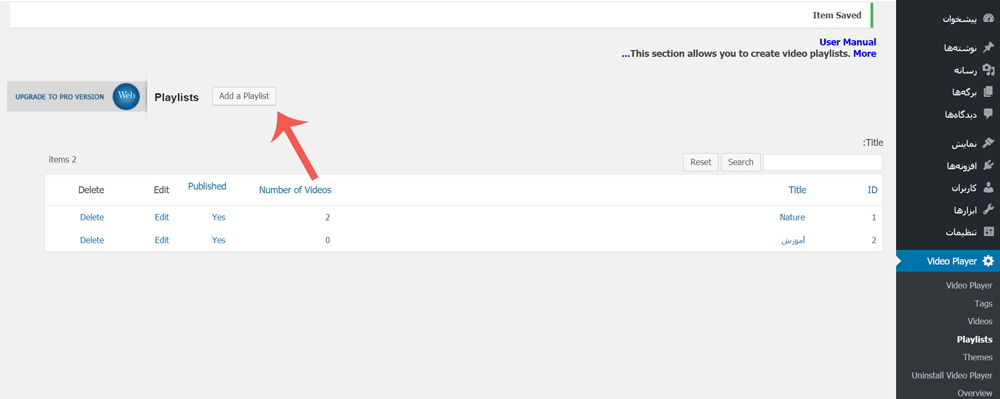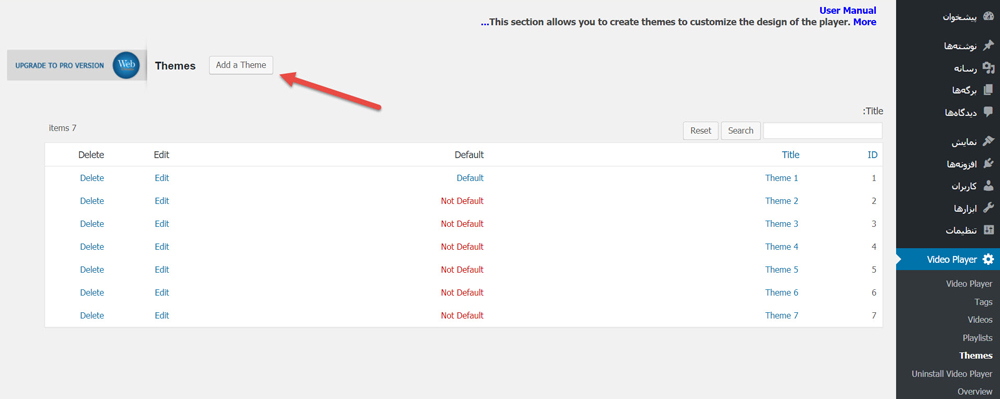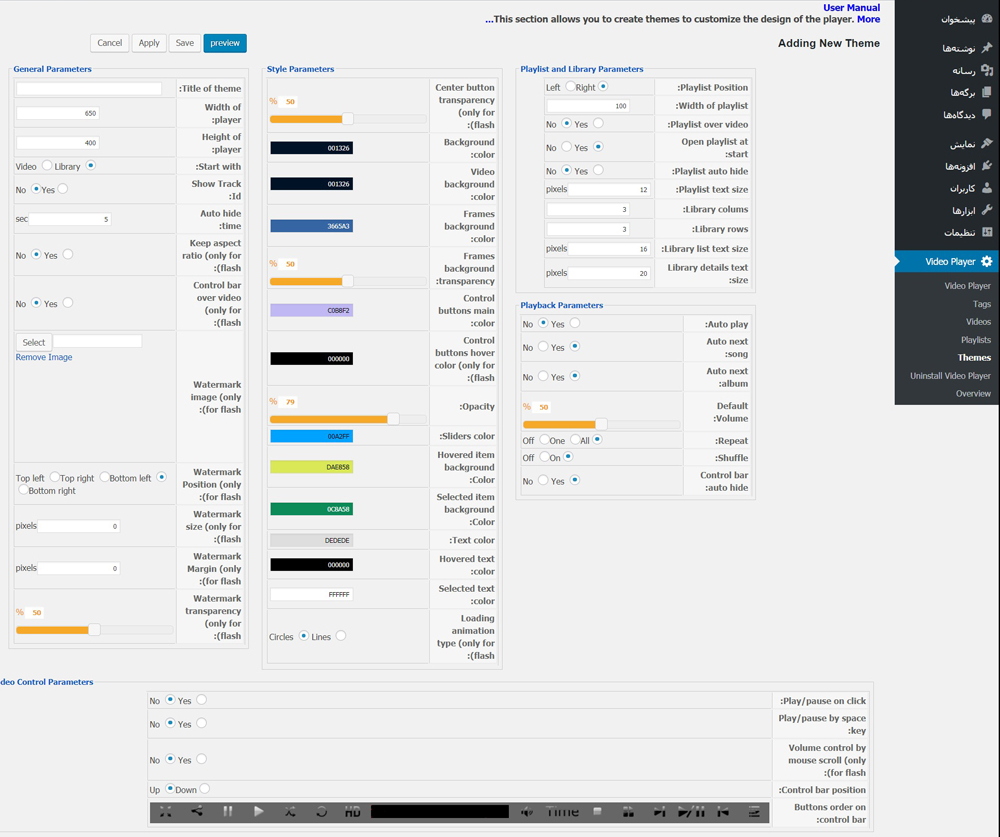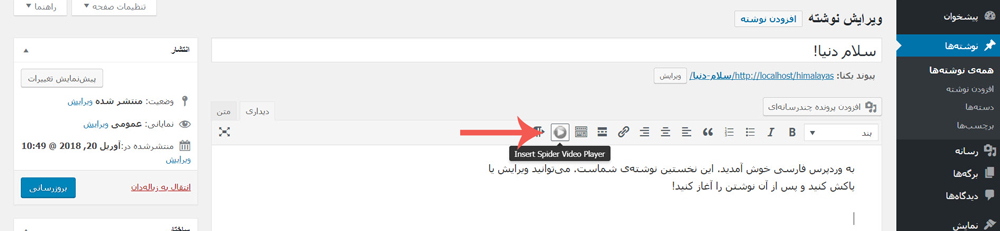غیر فعال کردن خطاهای php در وردپرس
[ad_1]
یکی از قابلیت های وردپرس امکان نمایش اعلان های php است که در زمان توسعه قالب یا افزونه و وب سایت بسیار کاربردی می باشد. اما فعال بودن دائمی این قابلیت ظاهر وب سایت را بهم ریخته و نا منظم جلوه می دهد. زیرا این اعلان ها و هشدارها در گوشه کنار وب سایت به چشم می خورند و کاربران آن را می بیند. برای رفع این مشکل پیشنهاد می شود که قابلیت نمایش خطاهای php را غیر فعال کنید و به صورت موقت آن را در حالت پنهان قرار دهید.در این نوشته از آموزش وردپرس، به بررسی نحوه اشکال زدایی و غیر فعال کردن خطاهای php در وردپرس می پردازیم.
خطاهای php چیست
باید بدانید که هشدارها و اطلاعیه های php در روند اشکال زدایی به برنامه نویسان بسیار کمک می کنند و قطعه کدهایی را به نمایش میگذارند که در فرایند حل مشکلات بسیار راه گشا است. با این حال نسبتا جالب نیست که این کدها برای همه بازدید کنندگان وب سایت شما قابل مشاهده باشد.
دلیل غیر فعال سازی خطاهای php در وردپرس
خطاهای php در وردپرس به شما این امکان را می دهند تا به سادگی هشدارها و اعلان های مربوط به وب سایت خود را مشاهده کنید اما این اعلان ها برخلاف مشکلاتی مثل سینتکس ارورها، خطاهای سرور و… آنقدر جدی و مهلک نیستند که وب سایت را از دسترس خارج کنند و اعلان هایی کاملا ساده هستند.
این اعلان ها و هشدارها به قدری ساده هستند که هیچ خللی در روند بارگذاری و کارکرد وب سایت ایجاد نمی کنند. هدف از وجود این نوع خطاها برای کمک به توسعه دهندگان و برطرف کردن مسائل مربوط به قالب و افزونه به کمک اشکال زدایی با کد آن هاست. توسعه دهندگان افزونه و قالب ها به این اطلاعات نیاز دارند تا میزان سازگاری و بهترین شیوه برای ارائه برنامه های خود را بررسی کنند.
با این حال، اگر توسعه دهنده قالب وردپرس، افزونه وردپرس یا وب سایت نیستید، این خطاها باید پنهان شوند چون نمایش این کدها در انتها و یا گوشه کنار وب سایت برای بازدیدکنندگان خوشایند و جالب نیست.

اگر اعلان هایی مشابه تصویر بالا در وب سایت خود مشاهده می کنید می توانید از توسعه دهنده قالب یا افزونه درخواست رفع ارور کنید و یا این که به صورت دستی خطاهای php در وردپرس را در حالت خاموشی یا غیر فعال قرار دهید.
غیر فعال کردن اعلان های php
همان طور که گفتیم گاها این اعلان ها آزار دهنده هستند و دیده شدن آن ها توسط بازدید کنندگان جالب نیست و سایت شما را غیر حرفه ای جلوه می دهند. برای این منظور باید یکسری ویرایشات بر روی فایل wp-config.php اعمال کنید. از پوشه ریشه وردپرس خود به دنبال این فایل بگردید.
پس از ورود به صفحه ویرایش فایل WP-config.php، به دنبال قطعه کد زیر باشید:
define('WP_DEBUG', true);
برای غیر فعال کردن خطاهای پی اچ پی در وردپرس باید قطعه کد زیر را جایگزین قطعه کد بالا کنید:
ini_set('display_errors','Off');
ini_set('error_reporting', E_ALL );
define('WP_DEBUG', false);
define('WP_DEBUG_DISPLAY', false);
در نهایت تمامی تغییرات ایجاد شده را ذخیره کنید.
این کار باعث می شود که تغییراتی در پیکربندی صورت بگیرد از جمله:
- قرار دادن حالت نمایش خطاها در حالت off
- تغییر مقدار گزارش دهی خطاها
- خاموش کردن حال اشکال زدایی
- عدم نمایش پیام های اشکال زدایی
اکنون باید خطاهای php وردپرس در حالت خاموشی قرار گرفته باشند و اعلان ها و هشدارهایی که بر روی وب سایت داشتید پنهان شده باشند!
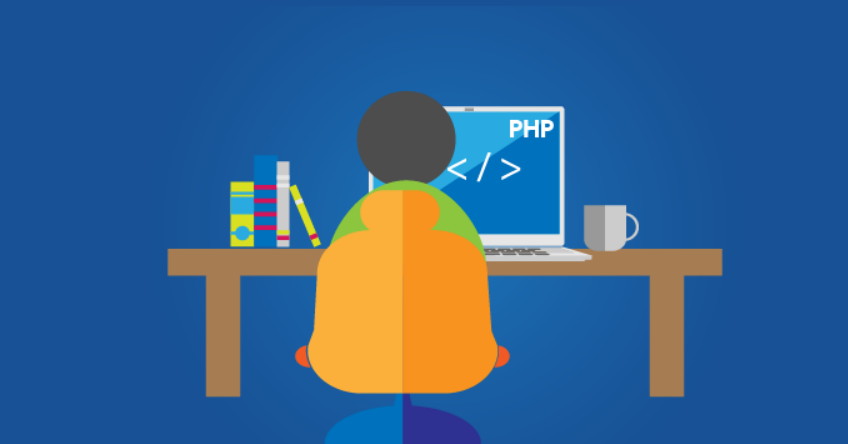
فعالسازی مجدد اعلان های php
برای فعالسازی مجدد اعلان های پی اچ پی، باید قطعه کد زیر را جایگزین کدهای قبلی در فایل WP_config کنید:
define('WP_DEBUG', true);
define('WP_DEBUG_DISPLAY', true);
این قطعه کد باعث می شود که نمایش اعلان ها و هشدارهای php در وردپرس به حالت فعال قرار بگیرند و بتوانید آن ها را مشاهده کنید.
توسعه دهنگان از یکسری قابلیت های ویژه وردپرس مانند ویژگی نمایش اتوماتیک اعلان ها و خطاهای php در وردپرس کمک می گیرند تا طراحی خود را بهبود ببخشند و در صدد رفع این اعلان ها می کوشند تا نهایت سازگاری کامل را در افزونه یا قالب به وجود اورند. اما فعال بودن دائمی این اعلان ها جالب نیست چون کاربران نیز هنگام مراجعه به وب سایت کدها را مشاهده می کنند.
امیدوارم نکات ذکر شده در این نوشته از آموزش وردپرس برای شما عزیزان مفید و کاربردی باشد.
نوشته غیر فعال کردن خطاهای php در وردپرس اولین بار در بیست اسکریپت. پدیدار شد.
[ad_2]
لینک منبع مطلب