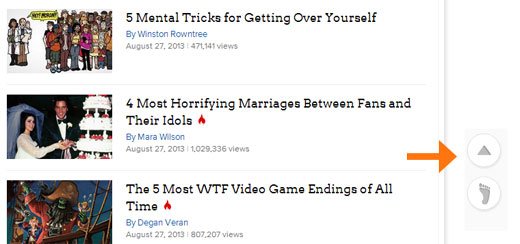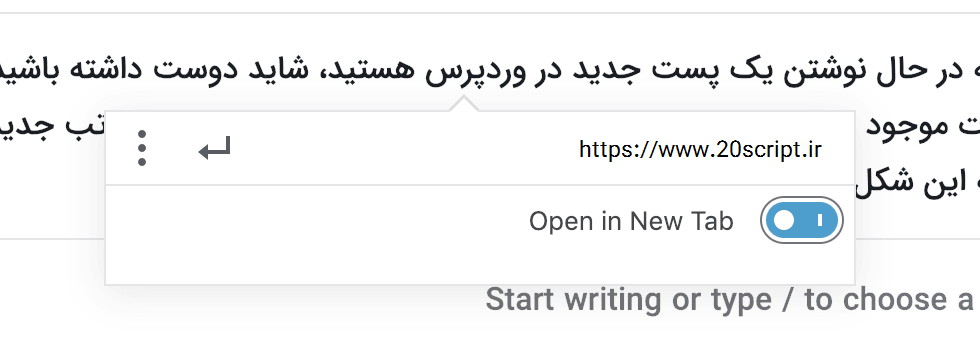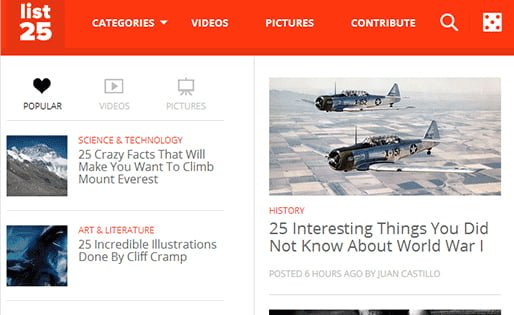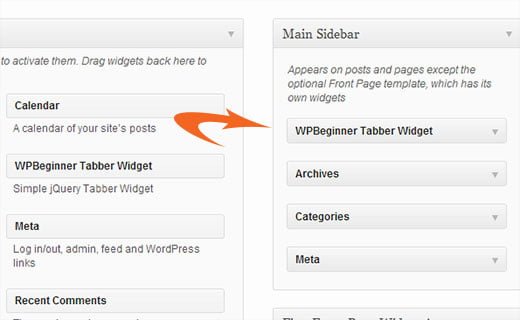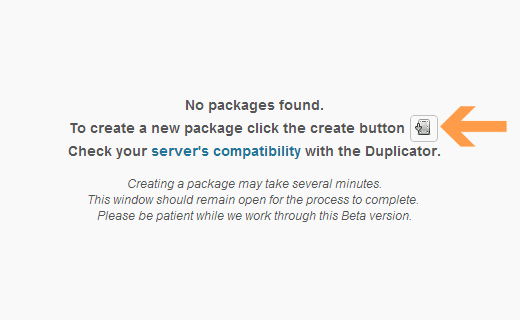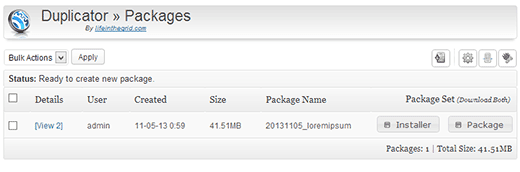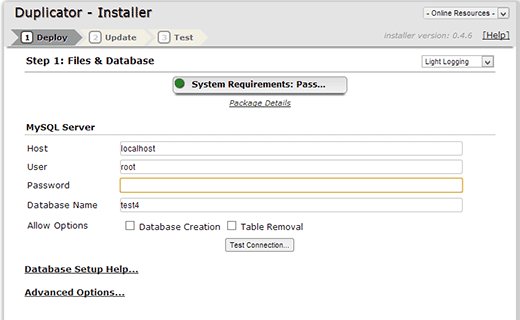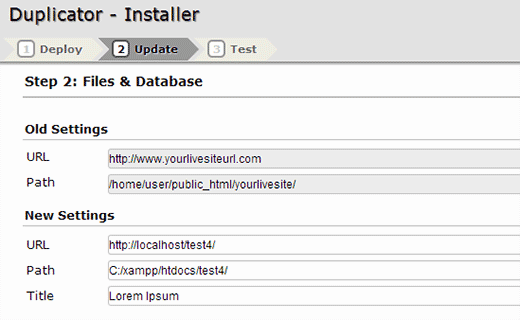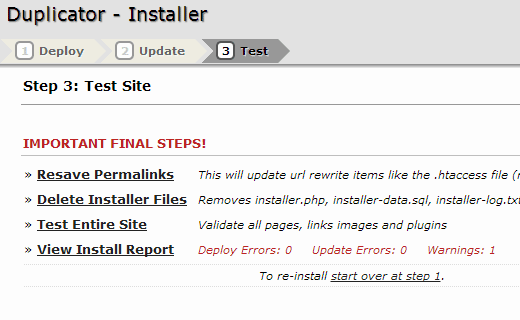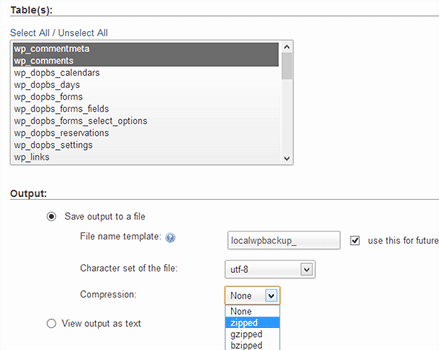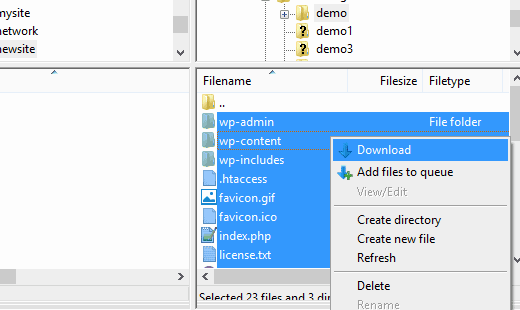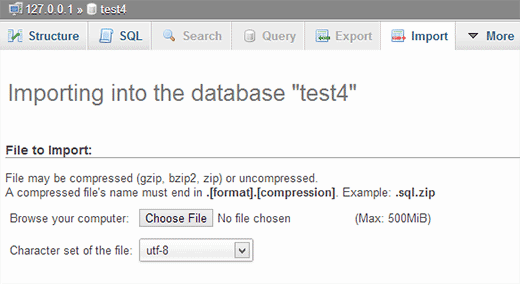- تاریخ : 17th سپتامبر 2019
- موضوع : دانلود رایگان اسکریپت , دانلود قالب
- بازدید : 194 نمایش
ترکیب کردن دو سایت وردپرس بدون از دست رفتن سئو
ترکیب کردن دو سایت وردپرس بدون از دست رفتن سئو
گاهی اوقات ممکن است چند سایت وردپرس را ایجاد کنید اما بعدها بخواهید آنها را با هم ترکیب کنید. در این مقاله ما به شما روش ادغام دو سایت وردپرس با هم بدون شکست سئو را آموزش میدهیم.
دلیل ادغام دو سایت وردپرس
دلایل زیادی برای انجام این کار وجود دارد. ممکن است بخواهید وبلاگ وردپرس جدیدی توسط ترکیب وبلاگ قدیمی ایجاد کنید پس میتوانید تمام محتوای را در یک محل داشته باشید. یکی دیگر از دلایل میتواند کار نکردن خوب یکی از وبلاگ ها باشد و شما بخواهید محتوای آن را با یکی از وبلاگ های اولیه خود ادغام کنید. اغلب کاربران٬ سایت وردپرس خود را برای کم کردن زمان در نگهداری با هم ترکیب میکنند.
به جای اجرا,بازاریابی,آپدیت و نگهداری پشتیبانی وردپرس از دو یا چند سایت میتوانید روی نگهداری و توسعه تنها یک سایت زمان بگذارید.
صدور محتوا از سایت قدیمی وردپرس
برای این مثال ما به شما نحوه ی ترکیب سایت http://oldsite.com با سایت http://newsite.com را آموزش میدهیم.
نکته: فراموش نکنید که یک پشتیبانی کامل وردپرس از هر دو وب سایت ایجاد کنید.
ابتدا شما باید به بخش ابزار>درون ریزی در بخش مدیریت سایت وردپرس قدیمی بروید. این همان سایتی است که میخواهید باسایت جدید ترکیب کنید.
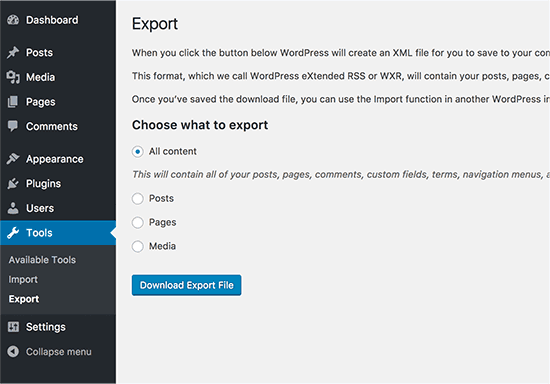
اطمینان حاصل کنید که تمام محتوا را انتخاب کرده اید و سپس روی گزینه download export file برای ادامه کلیک کنید. اکنون وردپرس یک فایل xml آماده کرده و آنرا به مرورگر شما ارسال میکند. باید این فایل را روی سیستم برای گام بعدی ذخیره کنید. این فایل شامل تمام صفحات و پستهای وردپرس,تمام نوع پستهای سفارشی و تمام تگ ها و دسته بندیها و طبقه بندیهای سفارشی میباشد.
ادغام محتوا روی سایت وردپرس جدید
اکنون که محتوا را از سایت قدیمی صادر کردید زمان ادغام آن با سایت وردپرس جدید میباشد. به بخش مدیریت و صفحه ابزار>import بروید.
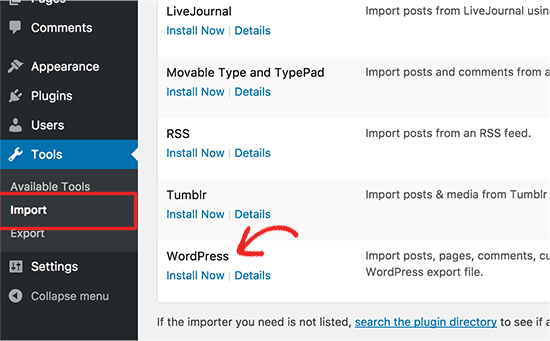
لیست این صفحه تمام ابزاریست که میتوانید نصب کنید و روی سایت وردپرس اجرا کنید. اسکرول را پایین آورده و روی لینک install now کلیک کنید. پس از نصب ورودیهای وردپرس باید برای ادامه روی run importer کلیک کنید.
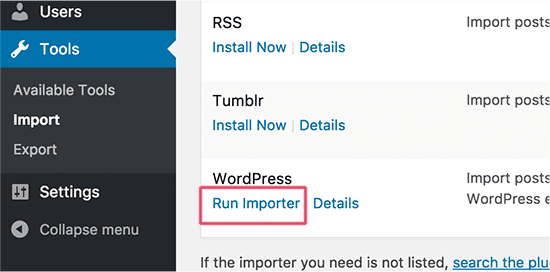
سپس از شما خواسته میشود تا فایل های خروجی وردپرس را آپلود کنید و سپس روی choose file کلیک کرده و فایل xml را انتخاب کنید.
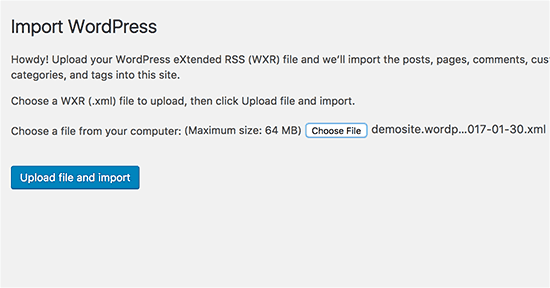
برای ادامه روی گزینه upload file and import کلیک کنید. اکنون وردپرس فایل های خروجی را آپلود کرده و تجزیه و تحلیل میکند. پس از آن شما را به صفحه تنظیمات ورودی تغییر مسیر میدهد.
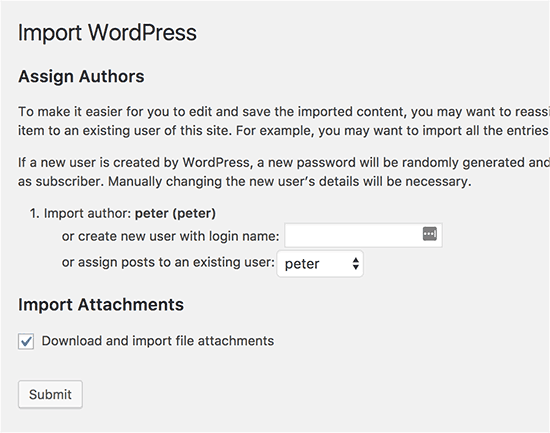
از شما خواسته میشود تا نویسنده ها را تعیین کنید یا نویسنده جدید ایجاد کنید. میتوانید محتوای ورودی را به کاربران موجود روی سایت وردپرس اختصاص دهید. سپس گزینه زیر import attachments را برای وارد کردن ضمیمه رسانه از سایت وردپرس قدیمی تیک بزنید. اکنون روی گزینه submit برای اجرای گام نهایی واردات کلیک کنید. اکنون وردپرس محتوا را از فایل صادر شده وارد میکند و آنرا در سایت وردپرس جدید اضافه کنید. پس از پایان میتوانید پیام موفقیت را ببینید.
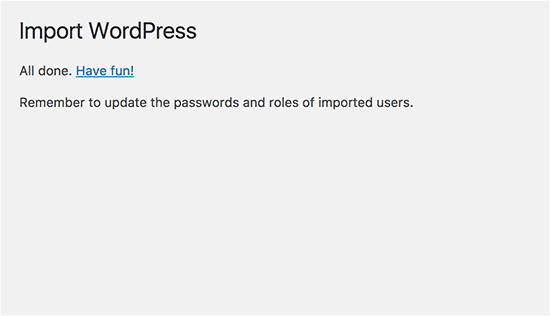
تغییر مسیر و ریدایرکت کردن آدرس ها
پس از ادغام موفق محتوا از دو سایت وردپرس,گام بعدی راه اندازی تغییر مسیر است که کاربران پس از بازدید سایت قدیمی بصورت خودکار به سایت جدید تغییر مسیر یابند. شما نیاز به ویرایش فایل htaccess. روی سایت وردپرس قدیمی دارید. میتوانید فایل را توسط متصل شدن به سایت وردپرس با استفاده از ftp client یا ابزار مدیریت فایل در سی پنل میزبانی وردپرس ویرایش کنید. این فایل در هسته ی وب سایت قرار دارد. شما نیاز دارید کد زیر را در بالای این فایل قرار دهید:
options +FollowSymLinks# RewriteEngine on $ (*.)^ RewriteRule //:http [www.newsite.com/$1[R=301,L
فراموش نکنید که نام سایت جدید را newsite.com بگذارید و تغییرات را ذخیره کرده و فایل برای بازگشت به سرور آپلود کنید. اکنون میتوانید تمام پستها را در سایت قدیمی ببینید و بصورت خودکار به همان پست در سایت جدید تغییر مسیر یابید.
عیب یابی پس از ترکیب دو سایت
ممکن است بخواهید پس از ادغام دو سایت دسته بندیها و تگ ها پاک کنید یا بخواهید تصاویر مفقود شده را بازگردانید که باید تغییر مسیر توسط ویرایش غیر فعال کنید و فایل htaccess و کدی که افزوده اید را پاک کنید. فراموش نکنید که پس از بازگرداندن تصاویر دوباره تغییر مسیر را راه اندازی کنید.
فیکس کردن نشان آدرس به دامنه پست یا صفحه قدیمی
تمام لینکهای داخلی در ورود پست و صفحه هنوز به سایت قدیمی اشاره دارند. پس از راه اندازی تغییر مسیر کاربران شما هنوز روی پست در سایت جدید می آیند. با این حال هنوز به آپدیت آدرس برای بهبود سئو نیاز است.
نوشته ترکیب کردن دو سایت وردپرس بدون از دست رفتن سئو اولین بار در بیست اسکریپت. پدیدار شد.
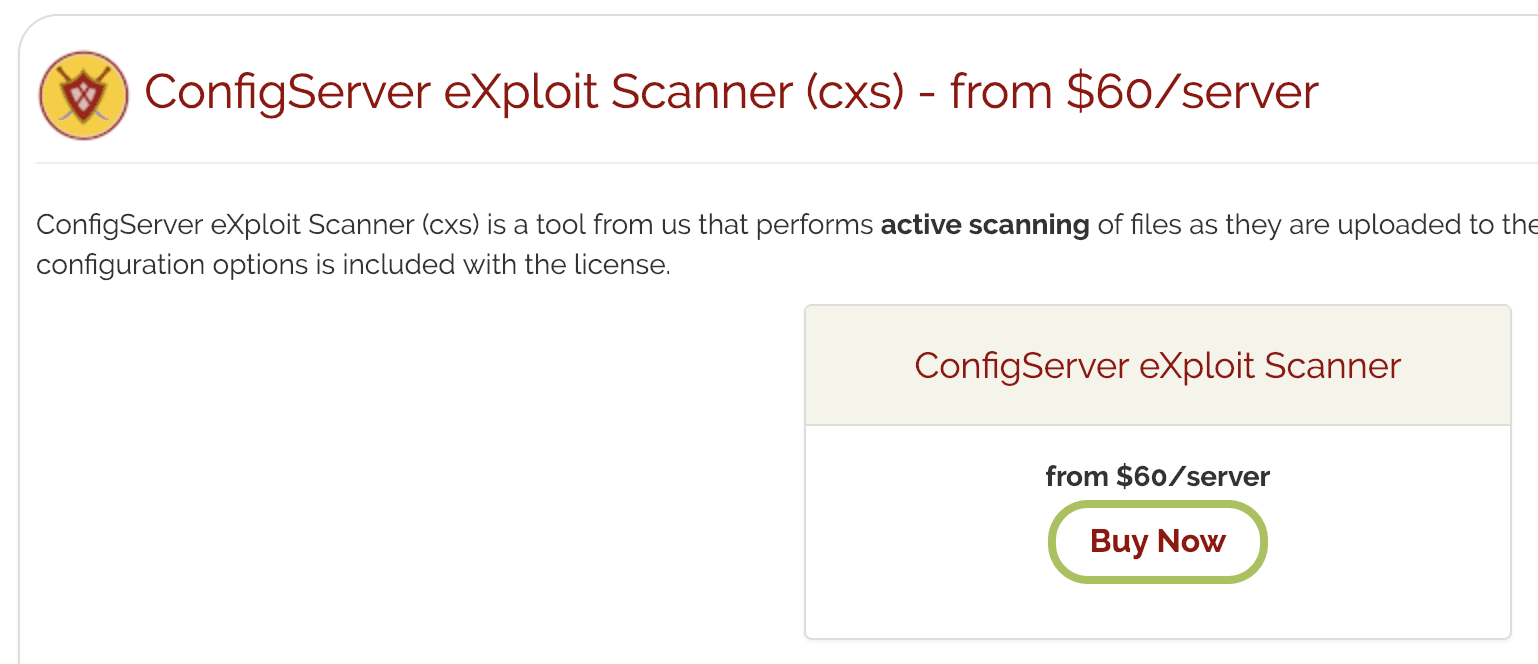
 حالا که کدها قفل شدهاند، اسکنر هاست شما به آنها به چشم تروجان و فایل مشکوک نگاه میکنند! البته هاستینگ و اسکنر هم مقصر نیستند! در هر صورت این فایل چون کدگذاری شده به عنوان فایل مشکوک شناسایی میشود و باید این فایل را از WhiteList اسکنر هاست قرار دهید یا کلا از خیر این قالب گذشت.
حالا که کدها قفل شدهاند، اسکنر هاست شما به آنها به چشم تروجان و فایل مشکوک نگاه میکنند! البته هاستینگ و اسکنر هم مقصر نیستند! در هر صورت این فایل چون کدگذاری شده به عنوان فایل مشکوک شناسایی میشود و باید این فایل را از WhiteList اسکنر هاست قرار دهید یا کلا از خیر این قالب گذشت.