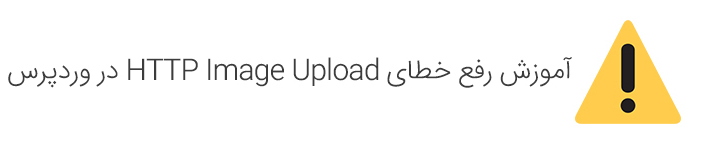- تاریخ : 16th دسامبر 2018
- موضوع : دانلود رایگان اسکریپت , دانلود قالب
- بازدید : 378 نمایش
رفع خطای Upload: Failed to write file to disk هنگام آپلود در وردپرس
[ad_1]
در این نوشته از آموزش وردپرس، میخواهیم در رابطه با مشکلات آپلود در وردپرس علی الخصوص رفع خطای Upload: Failed to write file to disk هنگام آپلود در وردپرس صحبت کنیم. در ادامه این نوشته از آموزش وردپرس به بررسی جزییات نحوه رفع خطای Upload: Failed to write file to disk هنگام آپلود در وردپرس خواهیم پرداخت. لطفا با ما همراه باشید…
خطای Upload: Failed to write file to disk هنگام آپلود در وردپرس
در ابتدا به این موضوع بپردازیم که دلیل ظهور چنین ارور یا خطایی یعنی خطای Upload: Failed to write file to disk هنگام آپلود در وردپرس چیست؟
رایج ترین دلیل بروز خطای Upload: Failed to write file to disk هنگام آپلود در وردپرس، مشکل در سطح دسترسی یا همان Permission های فولدرهای مربطوت به سایت است.
هر پوشه یا فولدر و فایلی در سایت دارای سطح دسترسی خاصی میباشد که با عددی تعیین میشود و این مورد توسط سرور شما کنترل خواهد شد. ایجاد سطح دسترسی اشتباه میتواند امکان ویرایش فولدر یا فایل را از شما بگیرد. به این معنی است که وب سرور امکان ایجاد و اضافه کردن فایل در فولدر مورد نظر را ندارد.
بنابراین سطح دسترسی اشتباه میتواند امکان ویرایش فولدر یا فایل را از شما بگیرد. به این معنی که وب سرور امکان ایجاد و اضافه کردن فایل در فولدر مورد نظر را ندارد و نمیتواند اقدام مورد نظر را تکمیل و فرآیند را انجام دهد.
در صورت وجود چنین مشکلی در سطح دسترسی فایل و وشه های موجود در سایت شما، ممکن است یکی از پیام های خطای زیر را هنگام آپلود فایل یا تصویر در وردپرس دریافت کنید:
- امکان آپلود فایل در مسیر wp-content/uploads/2018/03 وجود ندارد.
- امکان آپلود فایل در پوشه یا فولدر مورد نظر وجود ندارد
- امکان ویرایش و اضافه کردن فایل بر روی پوشه یا فولدر مورد نظر شما وجود ندارد
در ادامه این آموزش، به شما عزیزان نحوه رفع خطای Upload: Failed to write file to disk هنگام آپلود در وردپرس را نشان خواهیم داد.
لطفا تا انتهای این مقاله کوتاه را مطالعه نمایید.

آموزش رفع خطای Upload: Failed to write file to disk هنگام آپلود در وردپرس
بنابراین برای رفع خطای Upload: Failed to write file to disk هنگام آپلود در وردپرس لازم است تا سطح دسترسی پوشه مورد نظر خود را بررسی و تصحیح کنیم.
برای این منظور لازم است تا وارد مدیریت هاست میزبانی خود شویم و یا از طریق FTP به سیستم مدیریتی فایل های هاست متصل شویم. سپس پوشه WP-Content را انتخب کرده، بر روی این پوشه کلیک راست کرده و سطح دسترسی آن را انتخاب نمایید. پس از ورود به این بخش کافیست تا سطح دسترسی پوشه wp-content را در فیلد Numeric Value برابر با مقدار عددی ۷۵۵ کنید. یعنی در فیلد مورد نظر عدد ۷۵۵ را وارد نمایید.
- توجه: بررسی کنید که Recurse into subdirectories علامت زده شده باشد.
- توجه: در نهایت گزینه Apply to directories only را علامت بزنید.
سپس بر روی دکمه OK کلیک کنید تا تغییرات مورد نظر شما اعمال شود.
اکنون سطح دسترسی ۷۵۵، خطای Upload: Failed to write file to disk در وردپرس را به بهترین شکل ممکن رفع کرده و به شما امکان بارگذاری و آپلودفایل و تصاویر را میدهد.
نوشته رفع خطای Upload: Failed to write file to disk هنگام آپلود در وردپرس اولین بار در بیست اسکریپت. پدیدار شد.
[ad_2]
لینک منبع مطلب