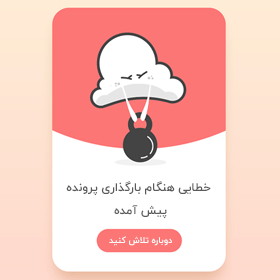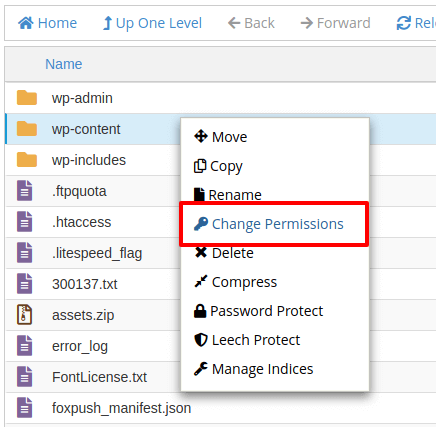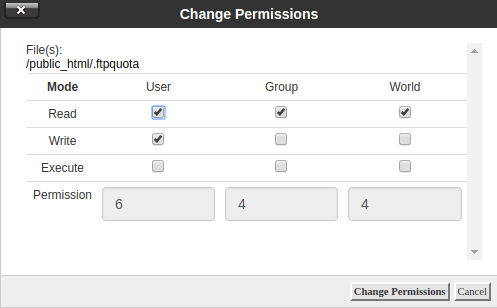- تاریخ : 13th اکتبر 2019
- موضوع : دانلود رایگان اسکریپت , دانلود قالب
- بازدید : 190 نمایش
رفع خطای مطمئنید که میخواهید این کار را انجام دهید؟ در وردپرس
[ad_1]
آیا مطمئنید که می خواهید این کار را انجام دهید؟ یکی از خطاهای وردپرس است که در پیشخوان وردپرس با آن مواجه میشید. این خطا به دلیل ایجاد مشکل در انجام هر کاری در پیشخوان وردپرس پیش میاد که به دلیل مشخص نبودن دلیل خطا یکی از خطاهایی هست که رفع کردن اون کمی شاید گیج کننده به نظر برسه. معمولا وقتی با خطاهایی مثل خطا در برقراری ارتباط با پایگاه داده یا پایین بودن میزان حافظه PHP رخ میده میدونید که علت از کجاست و به راحتی میتونید برطرف کنید. اما در مورد این خطا وضعیت کمی پیچیده هست و به دلیل مشخص نبودن دلیل خطا باید کلیه راهها را برای رفع خطای آیا مطمئنید که می خواهید این کار را انجام دهید؟ طی کنید.
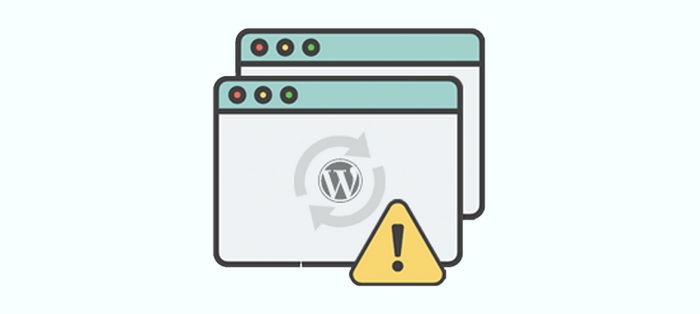
در این آموزش از بیست اسکریپت قصد دارم به معرفی راهکارهایی بپردازم که با استفاده از این راهکارها میتونید این خطا را بررسی و برطرف کنید. پس در صورتی که شما هم برای اولین بار هست با خطای مطمئنید که میخواهید این کار را انجام دهید مواجه شدید تا انتهای این مقاله با ما همراه باشید.
رفع خطای آیا مطمئنید که می خواهید این کار را انجام دهید؟ در وردپرس
وقتی که با این خطا در وردپرس مواجه میشید مشابه تصویر زیر پیغام آیا مطمئنید که می خواهید این کار را انجام دهید؟ در یک صفحه سفید نمایش داده خواهد شد.

دلایلی که برای به وجود اومدن خطای میخواهید این کار را انجام دهید وجود دارند عبارتند از:
- هنگام آپلود فایل برای نصب افزونه در وردپرس یا نصب قالب در وردپرس
- هنگام انتشار نوشته در وردپرس، انتشار برگه در وردپرس یا انتشار پست تایپ دلخواه در وردپرس
- هنگام ساخت دسته بندی یا ساخت برچسب در وردپرس
- هنگام ویرایش قالب در وردپرس
- هنگام آپدیت وردپرس یا آپدیت افزونه و قالب وردپرس
- و…
همونطور که میبینید دلایل مختلف و زیادی برای بروز این خطا در وردپرس وجود دارند. یکی از این دلایل میتونه از ایجاد مشکل در هاست شما باشه که باید منتظر بمونید که به صورت خودکار مشکل برطرف بشه. در بیشتر موارد این خطا به دلیل ایجاد آدرس اشتباه به وجود میاد که با رفتن به صفحهای که در اون بودید و انجام دوباره اون کار میتونید مشکل را برطرف کنید. اما اگر این مشکل در تمام صفحات به وجود اومد باید راهکارهای زیر را دنبال کنید تا مشکل را برطرف کنید.
راهکار اول: غیرفعال کردن افزونهها
برای اینکار کافیه وارد File Manager هاست خودتون شده و سپس به مسیر public_html/wp-content مراجعه کنید. حالا پوشه plugins را به یک نام دلخواه دیگه مثل plugins-old تغییر داده و ذخیره کنید. برای این کار روی پوشه راست کلیک کرده و گزینه Rename را انتخاب کنید.
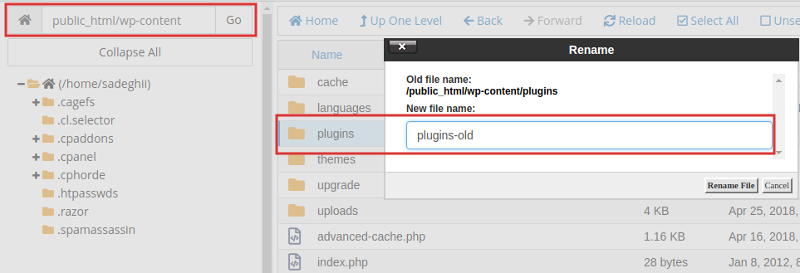
بعد از تغییر پوشه کلیه افزونههای وردپرس غیرفعال خواهند شد که حالا باید مجددا اسم پوشه را با راست کلیک کردن و انتخاب گزینه Rename به plugins تغییر نام بدین تا مشکل برطرف شده و بعد از اینکه وارد پیشخوان وردپرس شدید مجددا یکی یکی افزونهها را فعال کرده و در هر بار همون کاری که در حال انجام دادنش با این خطا مواجه شدید را انجام بدین تا ببینید باز هم با این خطا مواجه خواهید شد یا خیر.
راهکار دوم: غیرفعال کردن قالب وردپرس
گاهی اوقات این مشکل میتونه به دلیل خطا در قالب به وجود بیاد که برای اطمینان از این کار باید قالب خودتون را عوض کنید. در صورتی که دسترسی به پیشخوان وردپرس نیست برای تغییر قالب باید با استفاده از هاست این کار را انجام بدین. برای اینکار کافیه وارد File Manager هاست خودتون شده و سپس به مسیر public_html/wp-content/themes مراجعه کنید. حالا نام پوشه قالبی که در حال استفاده از اون هستید را باید تغییر نام بدین. برای این منظور روی پوشه راست کلیک کرده و بعد از انتخاب گزینه Rename میتونید اسم پوشه را با اضافه کردن یک عدد یا هر کاراکتر دیگه به انتهای اون، به نام دلخواه تغییر بدین. بعد از تغییر نام پوشه قالب، قالب غیرفعال شده و یکی از قالبهای پیشفرض وردپرس فعال خواهد شد. حالا اگر مشکل از قالب باشه میتونید با مراجعه به صفحه ورود وردپرس به پیشخوان وردپرس وارد شوید.
راهکار سوم: افزایش محدودیت حافظه PHP وردپرس
یکی دیگه از دلایل به وجود اومدن این خطا محدودیت در مقدار حافظه PHP هاست است که باید اقدام به اضافه کردن این محدودیت بکنید. این کار با استفاده از اضافه کردن کدهایی به فایل htaccess. وردپرس قابل اجراست که میتونید با استفاده از مقاله آموزش افزایش محدودیت حافظه php در وردپرس محدودیت در حافظه PHP وردپرس را با استفاده از راهکارهای ارائه شده افزایش دهید.
راهکار چهارم: بررسی فایل wp-config.php
اما اگر هیچکدام از کارهای بالا برای رفع خطای آیا مطمئنید که می خواهید این کار را انجام دهید؟ در وردپرس کارساز نبود و نتونستید نتیجهای از اون بگیرید باید آخرین راهکار موجود را به روش زیر انجام دهید. در این روش شما باید قبل از هر کاری اقدام به تهیه فول بک آپ از هاست خودتون بکنید. سپس اقدام به نصب یک وردپرس جدا بکنید با این تفاوت که قرار هست اطلاعات دیتابیس را که از قبل وجود دارند در وردپرس جدید درون ریزی کنید. بنابراین برای انجام این کار مراحل زیر را دنبال کنید.
قدم اول: تهیه نسخه پشتیبان از دیتابیس وردپرس
اول از هر کاری باید اقدام به تهیه نسخه پشتیبان از دیتابیس وردپرس بکنید تا اگر مشکلی پیش اومد بتونید با درون ریزی دیتابیس مشکل را برطرف کنید. بنابراین در قدم اول با استفاده از مقاله آموزش تهیه نسخه پشتیبان از پایگاه داده وردپرس اقدام به تهیه نسخه بکآپ از دیتابیس خودتون بکنید.
قدم دوم: حذف کلیه فایلهای وردپرس
در مرحله بعد باید وارد هاست خودتون شده و روی دکمه File Manager کلیک کنید. سپس به مسیر public_html مراجعه کنید. حالا کلیه فایلهایی که مربوط به وردپرس هستند را به جز پوشه wp-content از این مسیر حذف کنید. سپس به آدرس fa.wordpress.org مراجعه کرده و آخرین نسخه وردپرس را دانلود کنید.
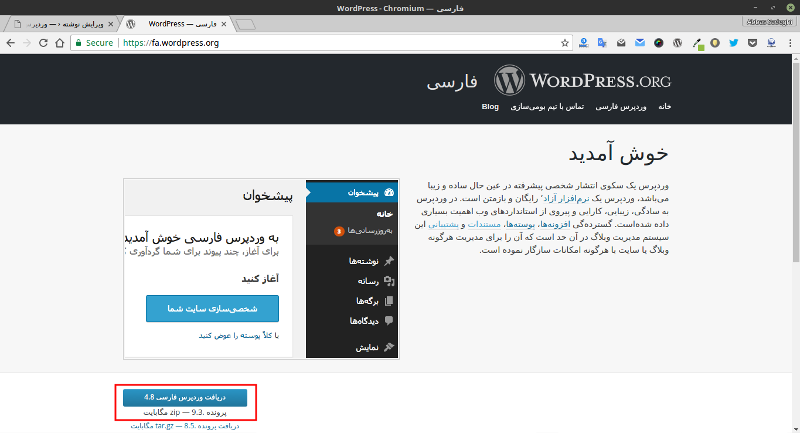
حالا پوشه wp-content که داخل فایل zip. وردپرس هست را پاک کنید. سپس در مسیر public_html روی دکمه آپلود که در بالای صفحه قرار داره کلیک کنید.
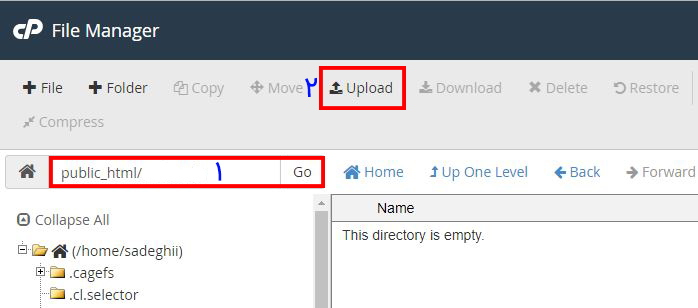
حالا در صفحه باز شده مشابه تصویر زیر روی دکمه Select کلیک کرده و فایل دانلودی وردپرس را که دانلود کردید را انتخاب کنید تا در این مسیر اپلود شود.
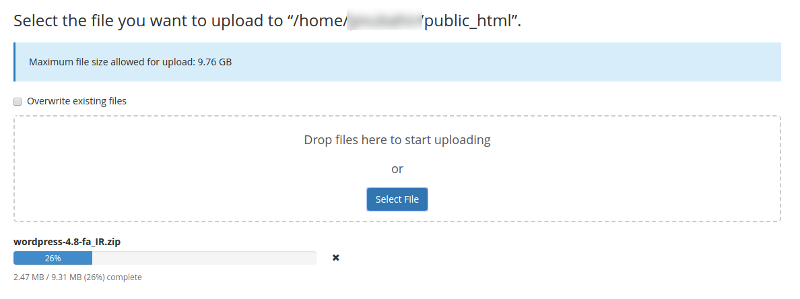
بعد از این مرحله روی فایل zip راست کلیک کرده و گزینه Extract را انتخاب کنید. بعد از اینکه فایل zip وردپرس از حالت فشرده خارج شد پوشهای به اسم wordpress اضافه خواهد شد.
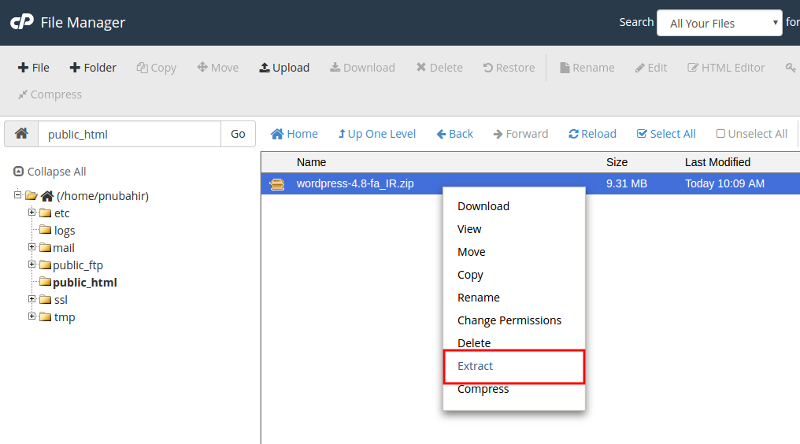
وارد این پوشه شده و کلیه محتویات موجود در این پوشه را با راست کلیک کردن و انتخاب گزینه Move به مسیر public_html منتقل کنید. در نهایت فایل wp-config.php را انتخاب کرده و بعد از راست کلیک کردن گزینه Edit را انتخاب کنید تا به صفحه ویرایش فایل هدایت شوید. حالا اطلاعات دیتابیس سایت خودتون را در این فایل وارد کنید.
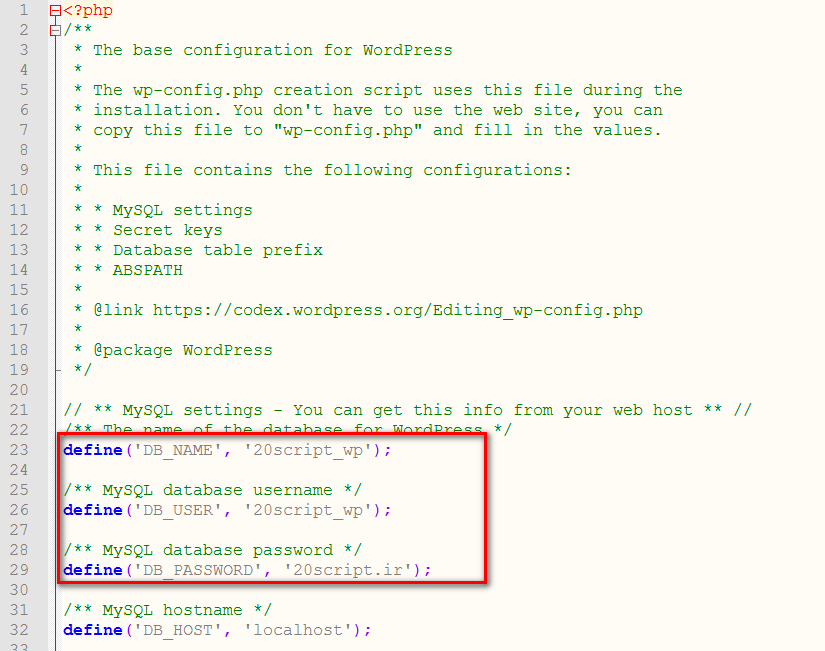
در نهایت وردپرس با یک فایل wp-config.php جدید بالا اومده و مشکلتون برطرف خواهد شد.
نوشته رفع خطای مطمئنید که میخواهید این کار را انجام دهید؟ در وردپرس اولین بار در بیست اسکریپت. پدیدار شد.
[ad_2]
لینک منبع مطلب