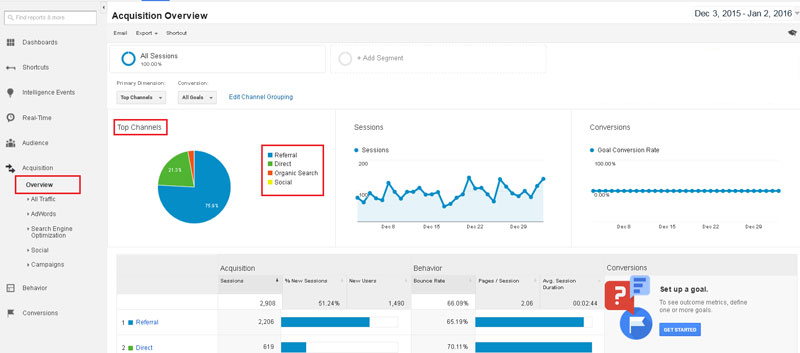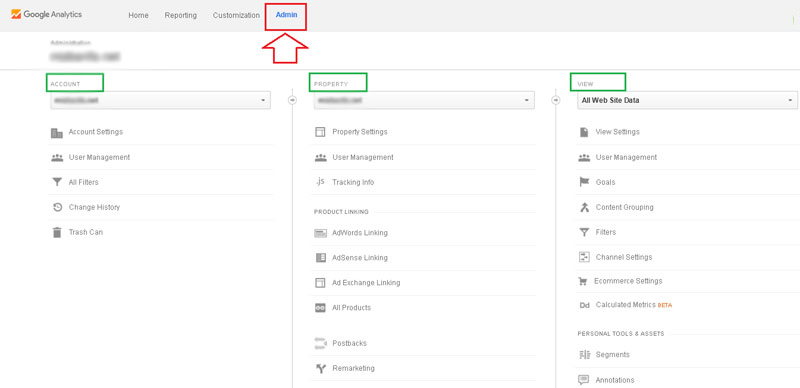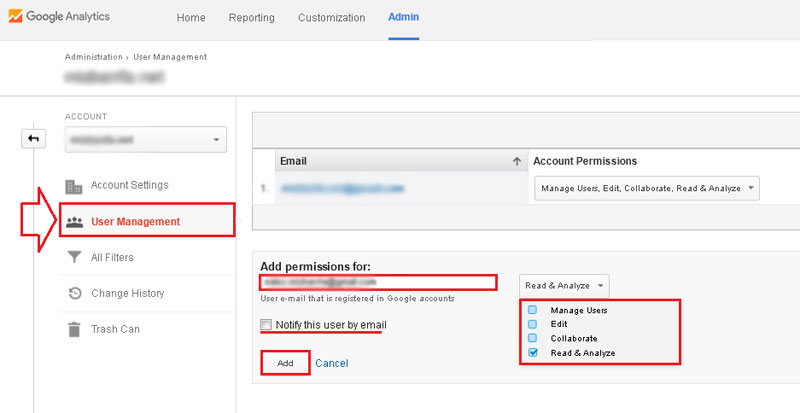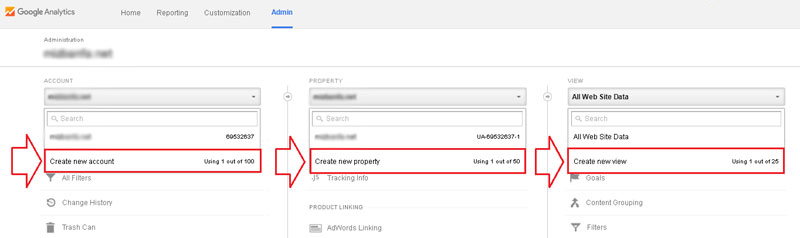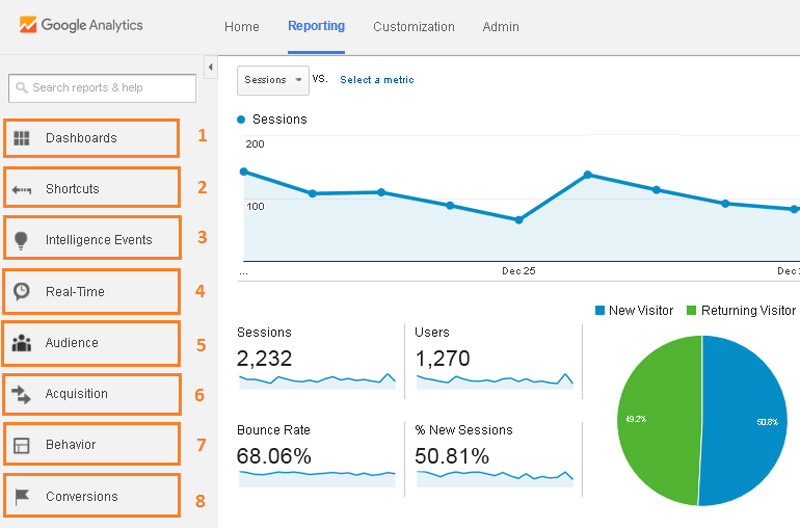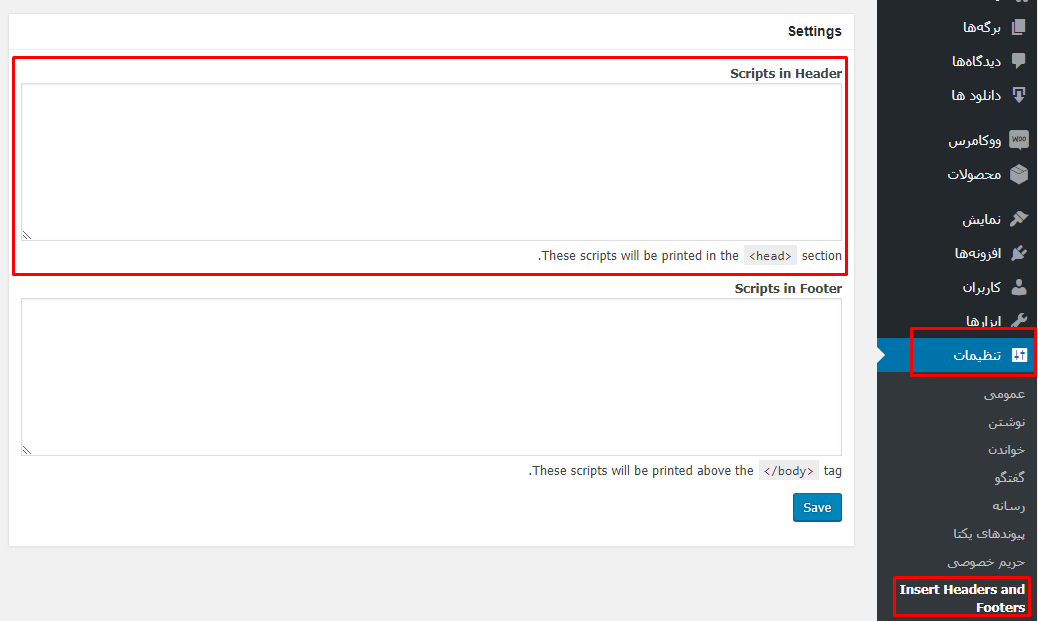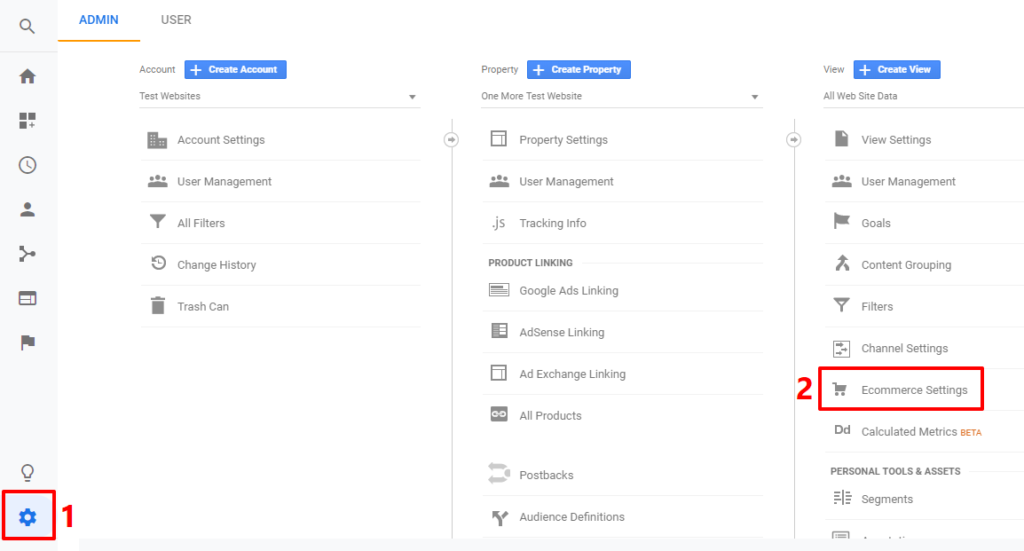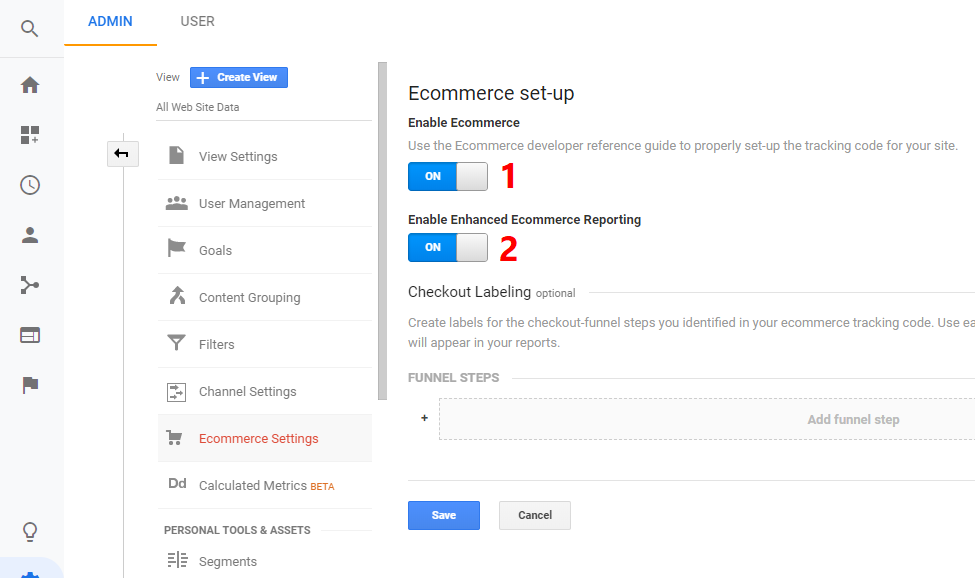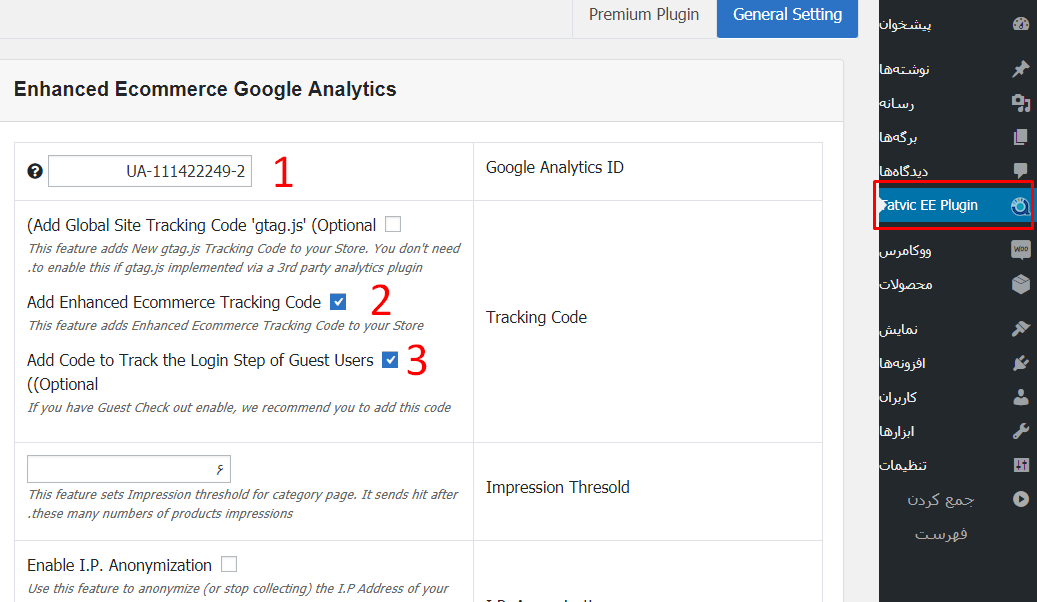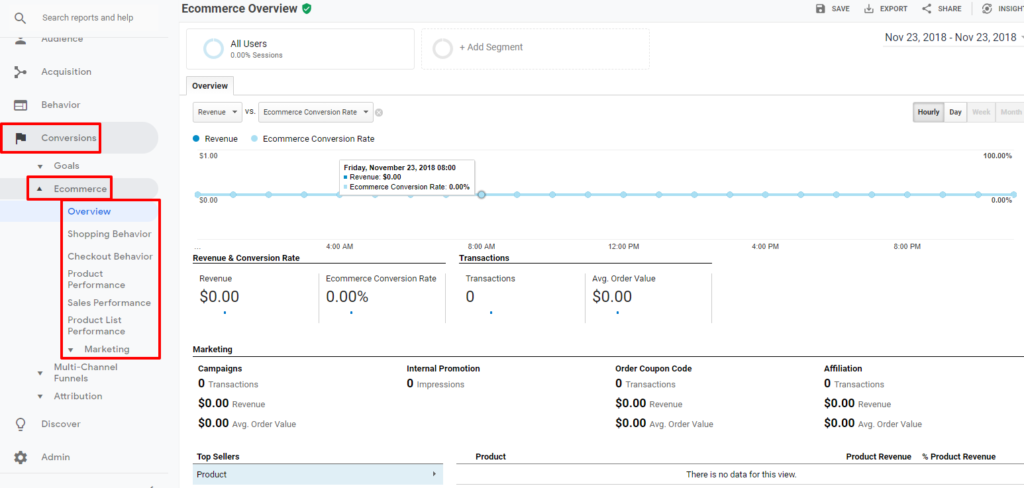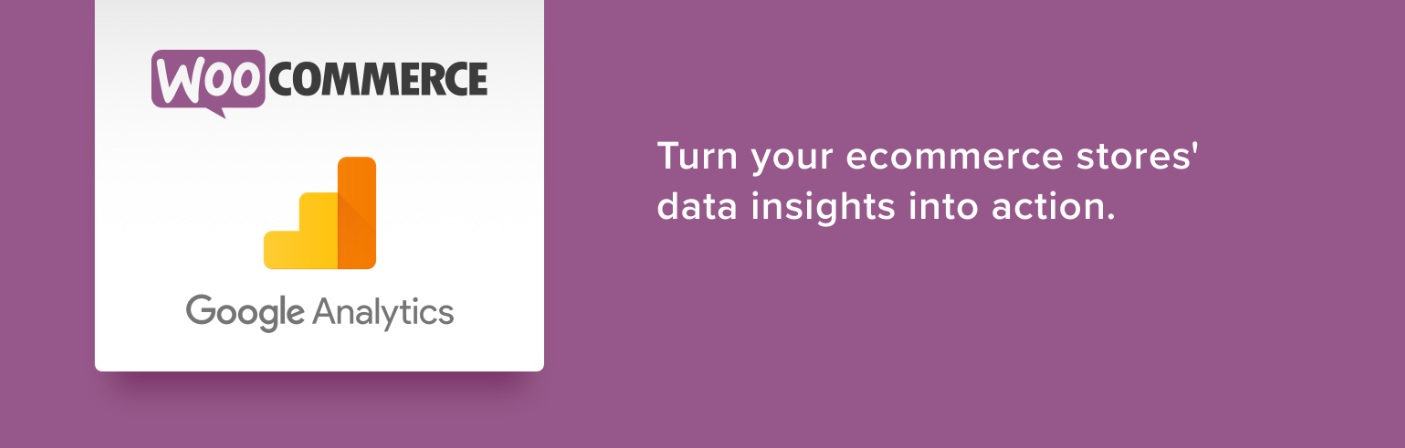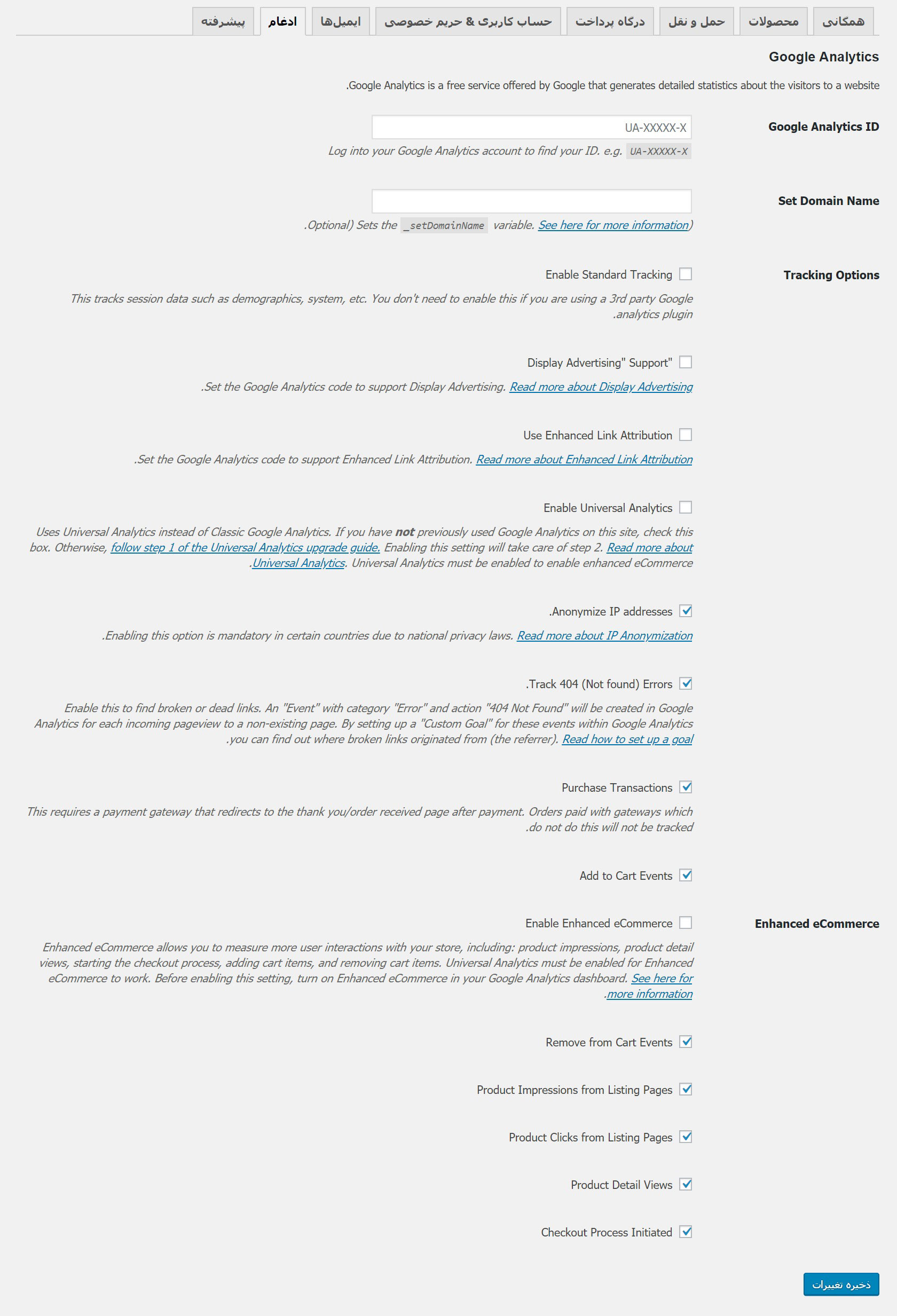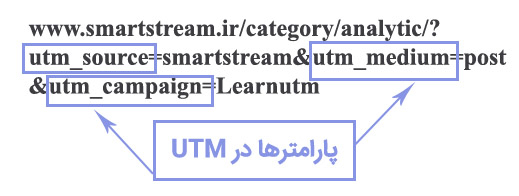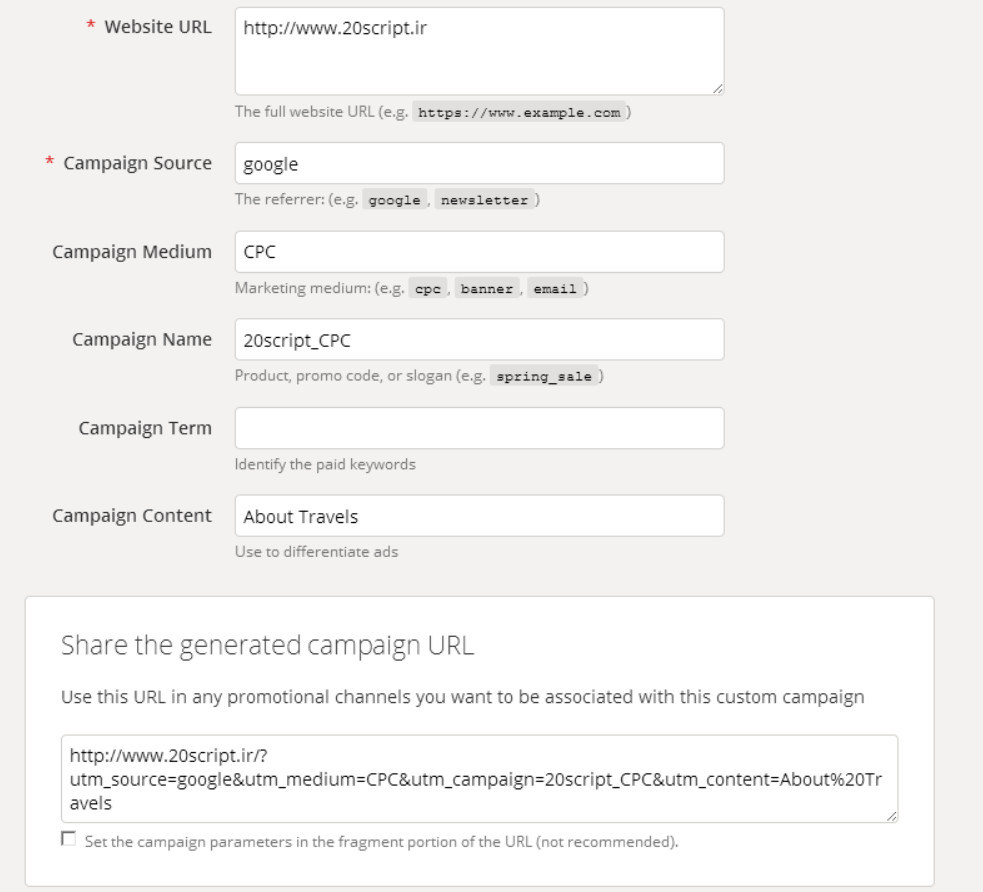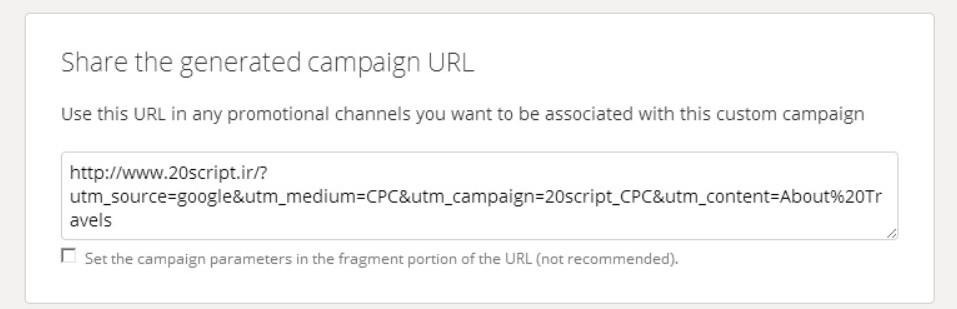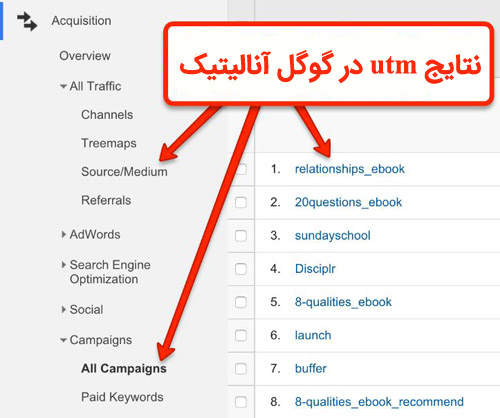- تاریخ : 15th ژانویه 2020
- موضوع : دانلود رایگان اسکریپت , دانلود قالب
- بازدید : 192 نمایش
Google Tag Manager چیست؟
[ad_1]
اگر نمیدانید Google Tag Manager چیست؟ احتمالا پس از اینکه با این ابزار آشنا شوید و بدانید که چرا باید از آن استفاده کنید، شگفتزده میشوید. قبل از شروع تعاریف و توضیحات، ترجیح دادیم سوالات متداولی که درباره گوگل تگ منیجر میشود را مطرح کنیم تا بتوانیم طی این مقاله پیرامون آنها صحبت کنیم.
- Google Tag Manager چیست؟
- تفاوت آن با گوگل آنالیتیکس چیست؟
- آیا استفاده از آن آسان است؟
- چرا باید از Google Tag Manager استفاده کنیم؟
- مزایای استفاده از آن چیست؟
- معایب استفاده از آن چیست؟
- در گوگل تگ منیجر چه چیزی را میتوان مورد بررسی قرارداد؟
- چگونه میتوانیم کارکردن با گوگل تگ منیجر را یاد بگیریم؟
حال اگر موافق باشید به سوالات بالا درقالب مقاله پاسخ دهیم.
Google Tag Manager چیست؟
Google Tag Manager یا GTM یک ابزار رایگان است که به شما اجازه میدهد تا درون وبسایت (یا گوشی همراه) خود، تگهای موجود را بدون نیاز به اصلاح کدها مدیریت کنید. در تصویر زیر یک مثال از GTM ارائه شده است. اطلاعات از یک منبع دادهای (وبسایت شما) از طریق گوگل تگ منیجر با یک منبع دادهای دیگر (گوگل آنالیتیکس) به اشتراک گذاشته میشود. استفاده از GTM در زمانیکه تگهای زیادی داشته باشید، آسان است زیرا کدها همگی در یک مکان قرار داده میشوند.
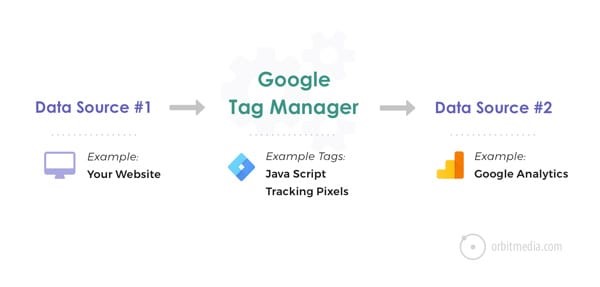
یکی از بهترین مزایای مدیریت تگهای وبسایت این است که میتوانید به شخصه کدها را مدیریت کنید و دیگر نیازی به استفاده از یک کدنویس حرفهای وجود ندارد. آسان به نظر میرسد، نه؟ متاسفانه به این سادگیها هم نیست. آنجی اسکات مولر میگوید:
- متاسفانه نسبت به GTM درک صحیحی وجود ندارد و استفاده درستی از این ابزار نمیشود. اگرچه این ایده که صاحب وبسایت بتواند بدون نیاز به استفاده از یک کدنویس روی سایت خود مدیریت داشته باشد، بسیار خوب است اما عدم آگاهی کافی پیرامون نحوه تگگذاری، میتواند روی زمان بارگذاری وبسایت تاثیر منفی بگذارد.
آیا استفاده از گوگل تگ منیجر آسان است؟
GTM یا مدیریت تگهای وبسایت با قراردادن تمامی تگها در یک مکان واحد به شما اجازه میدهد تا به راحتی بتوانید تگها را مدیریت کنید. استفاده از این ابزار به قدری آسان است که دیگر نیازی به یک کدنویس حرفهای ندارید. شاید جملهای را که در ادامه میگوییم به مذاق بعضی از افراد خوش نیاید. بدون مسلط بودن و یا تمرین کردن، کارکردن با این ابزار آسان نخواهد بود.
بدون داشتن اطلاعات فنی پیرامون این ابزار، نمیتوانید روی تگها و متغیرها تسلط کافی داشته باشید. برای مثال اگر روی پیکسلهای فیسبوک کار میکنید، باید اندکی اطلاعات پیرامون ردیابی پیکسلهای فیسبوک داشته باشید.
باید در مورد جنبههای مختلف اطلاعات داشته باشید، نحوه کارکرد گوگل آنالیتیکس چگونه است، چه دادههایی را میتوانید بررسی کنید، گزارشات در گوگل آنالیتیکس چگونه است و اینکه چگونه دستهبندیها و برچسبهای مختلف را نامگذاری کنید. برای انجام تمامی این امور اول به معنای واقعی GTM و اینکه Google Tag Manager چیست تسلط بیابید. از این پس عملکرد شما روانتر و راحتتر خواهد شد.
اگرچه مدیریت تگهای وبسایت با استفاده از GTM آسان است اما نوعی منحنی پیرامون میزان یادگیری شما وجود دارد و زمانیکه به نوک این منحنی برسید یعنی تسلط خوبی روی GTM دارید. چارلز فارین میگوید:
- GTM باعث شده تا مدیریت تگها نسبت به گذشته بسیار آسانتر شود. با این وجود، اکثر افراد اطلاعات کافی را نسبت به کارایی GTM ندارند و نمیدانند که در صورت رخ دادن خطا چه اتفاقی میافتد.
ما توصیه میکنیم تا زمانی که روی این ابزار مسلط نشدهاید و چندین ماه با این ابزار تمرین نکردهاید، از این ابزار درون وبسایت خود استفاده نکنید. GTM کدها را مستقیما روی سایت اعمال میکند، یعنی اگر اشتباهی انجام داده باشید ممکن است بخشهای مختلفی از سایت شما دچار مشکل شوند. موفقترین افراد در زمینه GTM از منابع آموزشی تخصصی و به روز استفاده میکنند.
بیایید ببینیم نحوه کارکرد گوگل تگ منیجر چگونه است؟
google tag manager دارای سه بخش اصلی است:
- تگها: اسنیپتهای جاوا اسکریپت
- تریگرها: تریگرها به GTM میگویند که چه زمانی تگها را مورد هدف قرار دهند.
- متغیرها: اطلاعات اضافی که ممکن است در GTM پیرامون تگها و تریگرها نیاز داشته باشید.
تگ چیست؟
تگ، اسنیپت کد یا پیکسلهای جستجوگر ابزار third-party هستند. این تگها به گوگل تگ منیجر میگویند که چه کاری انجام دهد. مثالهای رایج از مدیریت تگهای وبسایت:
- Google Analytics Universal tracking code
- Adwords Remarketing code
- Adwords Conversion Tracking code
- Heatmap tracking code
- Facebook pixels
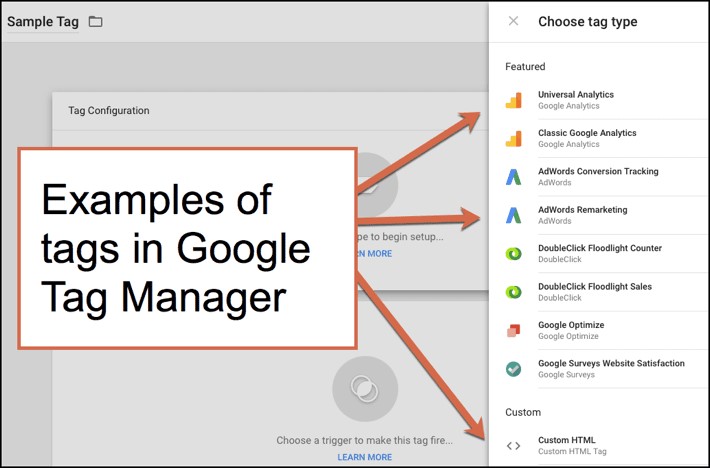
تریگر چیست؟
با استفاده از تریگرها میتوانید تگهای انتخابی را مورد هدف قرار دهید. با استفاده از تریگرها به گوگل تگ منیجر میگویید که چه زمانی کاری که شما میخواهید را انجام دهد.
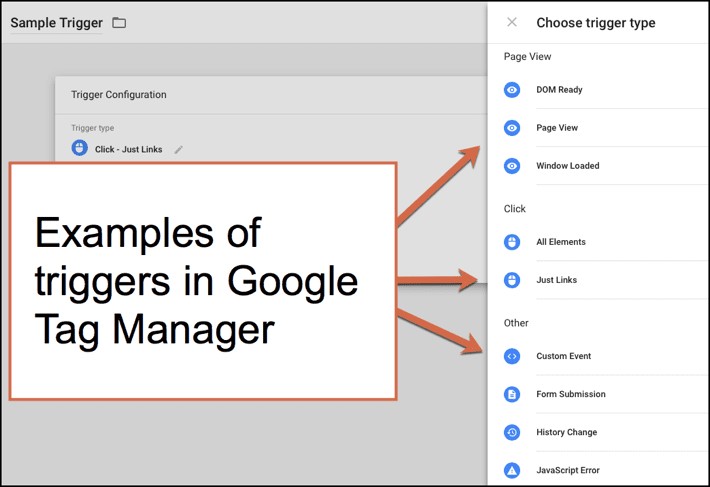
متغیرها چه هستند؟
متغیرها اطلاعاتی اضافی هستند که ممکن است در زمان کار با تگها و تریگرها به آن نیاز پیدا کنید. در اینجا چندین مثال از متغیرها را ارائه میدهیم.

یکی از اصلیترین متغیرهایی که میتوانید در GTM بوجود بیاورید شناسه UA گوگل آنالیتیکس است.
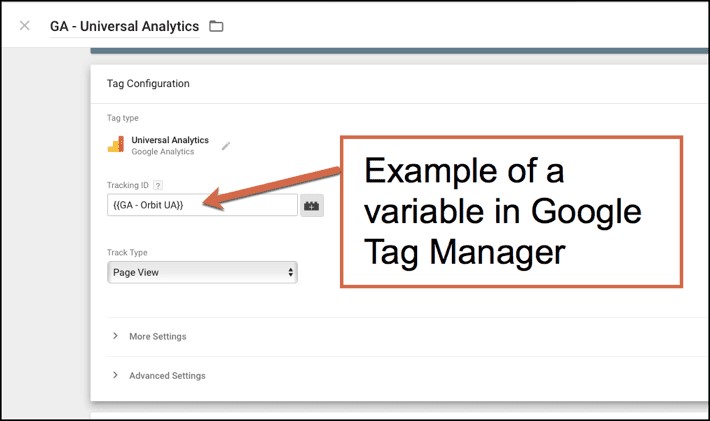
آنها عناصری ساده از GTM هستند که در زمان آغاز مدیریت تگها بصورت شخصی (عدم استفاده از یک کدنویس حرفهای) به آنها نیاز پیدا خواهید کرد.
اگر آنچه در اینجا گفتیم را کامل متوجه شدهاید؛ پس احتمالا مشکلی در مدیریت تگهای وبسایت نخواهید داشت. اما اگر احساس سردرگمی میکنید پس بهتر است از یک فرد متخصص که کاملا میدانید Google Tag Manager چیست؟ کمک بگیرید.
تفاوت گوگل تگ منیجر و گوگل آنالیتیکس
گوگل تگ منیجر یک ابزار کاملا متفاوت است که تنها برای ذخیره سازی و مدیریت کد third – party از آن استفاده میشود. با استفاده از GTM نمیتوانید کارهای تحلیلی را انجام دهید.

از گوگل آنالیتیکس برای ارائه گزارشات و تحلیلها
استفاده میشود. شما با استفاده از گوگل آنالیتیکس میتوانید محدودیتها و اهداف مورد نظر خود را مدیریت کنید.
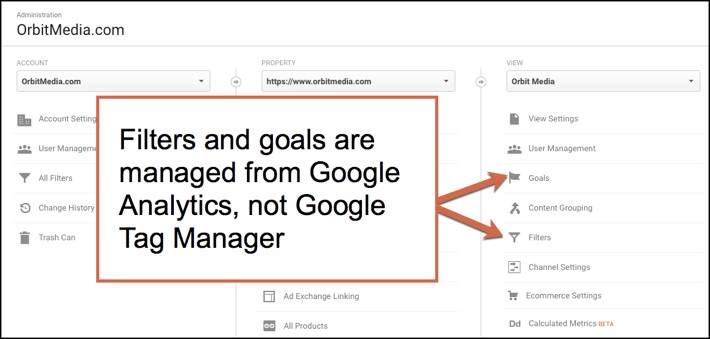
تمامی گزارشات مربوط به تحلیل وبسایت مثل آمار بازدید از سایت و مدت زمانیکه مخاطب درون سایت شما فعال بوده است را درون گوگل آنالیتیکس میتوانید مشاهده کنید.
مزایای استفاده از گوگل تگ منیجر چیست؟
هنگامی که متوجه شوید چقدر گوگل تگ منیجر میتواند مفید باشد، شگفتزده خواهید شد. میتوانید دادههای ارسالی به تحلیلگرها را مدیریت کنید. میتوانید روی موارد سادهای مثل PDFهای دانلودی، لینکهای خارج از دسترس، کلیکها و یا نحوه جستجو نظارت داشته باشید.
فرض کنید میخواهید روی لینکهای خارج از دسترس نظارت داشته باشید. در فضای GTM، نام دسته بندی و برچسب آن را جستجو کنید. ما لینک offsite را انتخاب کردیم.

در گوگل آنالیتیکس این مسیر را دنبال کنید: Behavior , Events ,Top Events , Offsite link
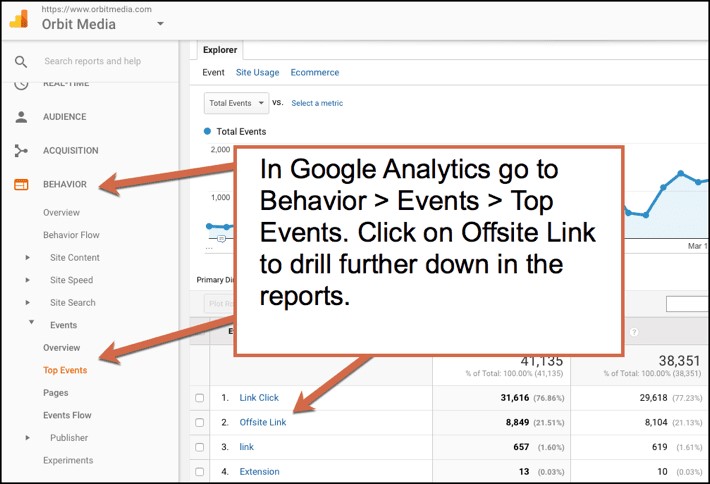
حالا گزینهای که میخواهید گزارشات کاملی از آن دریافت کنید را انتخاب کنید. دادههایی که درون گوگل تگ منیجر قرار داده بودید را هم اکنون میتوانید از طریق گزارشات آنالیتیکس مشاهده کنید.
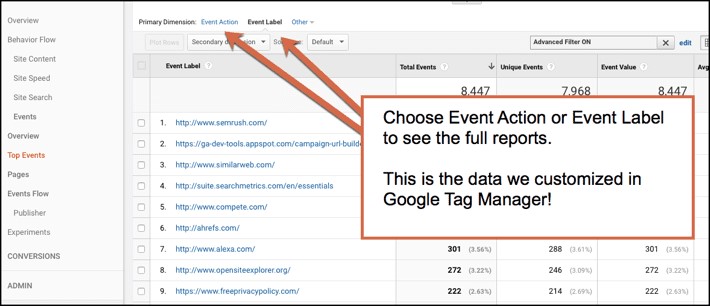
آیا میخواهید بصورت رایگان از یک ابزار استفاده کنید؟ کد را به تگ منیجر اضافه کنید و بدون نیاز به استفاده از یک فرد متخصص آن را مورد تست قرار دهید.
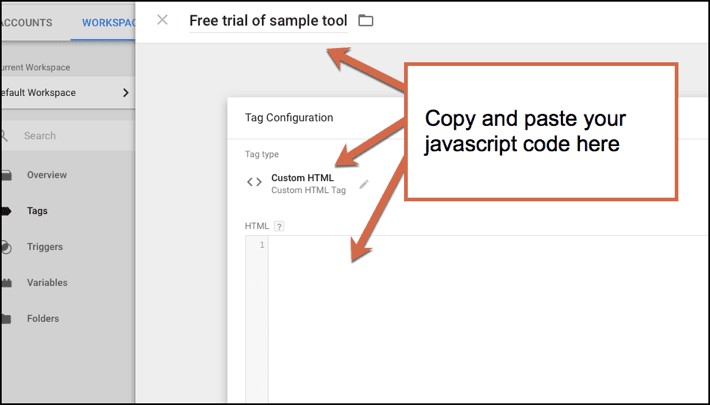
با توجه به تعداد تگهایی که استفاده میکنید، به شما کمک میکند تا سایت شما سریعتر بارگذاری شود. روی سیستمهایی که توسط گوگل معرفی نشدهاند نیز پاسخگو است. انعطاف پذیری زیادی دارد و به شما کمک میکند تا هرچیزی که میخواهید را تست کنید. تمام کدهای third – party در یک مکان قرار میگیرند.
GTM یک حالت پیش نمایش و یک حالت رفع باگ دارد و قبل از به کارگیری میتوانید متوجه شوید چهچیزی کار میکند و چه چه چبزی کار نمیکند. به شما نشان میدهد که کدام تگها روی صفحه مورد هدف قرار میگیرند. ما این ویژگی را بسیار دوست داریم.
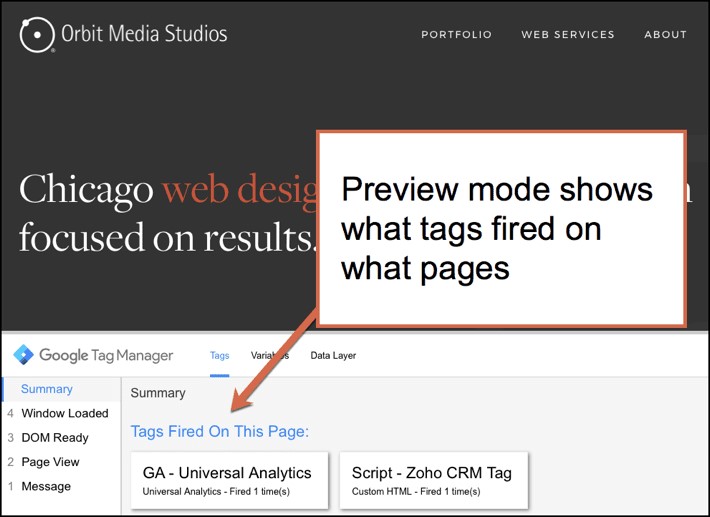
معایب استفاده از GTM چیست؟
۱- باید اندکی اطلاعات فنی داشته باشید. حتی برای انجام کارهای ساده باید منابع آموزشی گوگل را مورد مطالعه قراردهید تا متوجه شوید Google Tag Manager چیست؟ و چگونه گوگل تگ منیجر را مدیریت کنید. هنگامی که گزینه Quick Guide Start را انتخاب کنید، میتوانید راهنماییهای خوبی دریافت کنید. اگر برای بار اول از این برنامه استفاده میکنید، خواندن این راهنما میتواند باعث سردرگمی شما بشود.
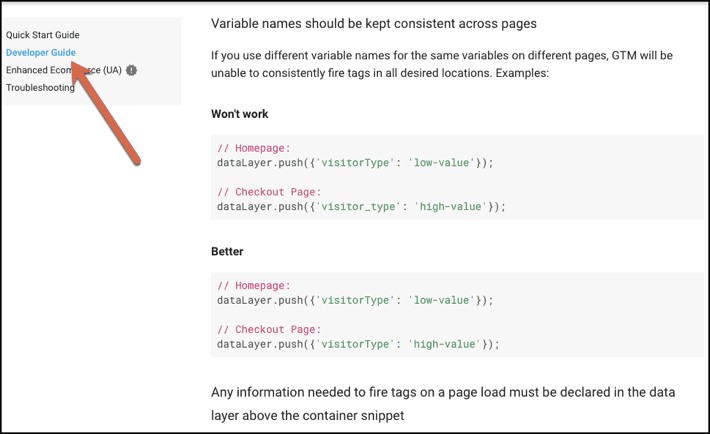
۲- زمانگیر است. اگر یک کدنویس حرفهای نباشید، باید مدت زمان زیادی را صرف کنید تا بتوانید روی قسمتهای مختلف این برنامه تسلط پیدا کنید.
۳- برای حل مشکلات باید زمان زیادی را صرف کنید. در هنگام تنظیم تگها، تریگرها و متغیرها ممکن است با مشکلات زیادی مواجه شوید. مخصوصا اگر زیاد با تگ منیجر کار نکنید، ممکن است آنچه را که آموختهاید به راحتی فراموش کنید. برای تگهای پیچیده، ممکن است به یک فرد متخصص نیاز پیدا کنید.
چه چیزهایی را در GTM میتوانید مورد جستجو و بررسی قرار دهید؟
- رخدادهایی مثل کلیک روی لینکها، PDFهای دانلودی و اضافه کردن و یا حذف کردن cart click
- پیگیری ویدئویی
- رها سازی فرم
شنل مولین میگوید:
- یکی از گزینههای محبوب و مورد علاقه من، استفاده همزمان از گوگل آنالیتیکس و گوگل تگ منیجر است. سپس میتوانید مشاهده کنید که عناصری که درون وبسایت قرار میدهید (مثل تصاویر، ویدئوها و یا عناوین مختلف دیگر) تا چه مدت زمانی درون وبسایت باقی میمانند.
ما در مقاله گفتیم Google Tag Manager چیست؟ و درباره آن توضیحات مفصلی دادیم. به نظر می رسد که تواناییهای آن بسیار زیادتر از این مواردی باشد که ما در اینجا ذکر کردیم. اما همان طور که آقای هیمانشو شارما معتقد است، هرچه میزان تگها و منابع دادهای بیشتر باشد، مدیریت کردن آنها نیز سختتر میشود. هیمانشو شارما میگوید:
- هر چه بتوانید تگها را در یک مکان مشخص گرد آوری کنید، کار شما راحتتر خواهدشد. هر چه نیاز شما به جمع آوری دادهها از منابع دادهای مختلف افزایش یابد، کار شما سختتر خواهد شد.
حالا نوبت شما است، نظر شما درباره گوگل تگ منیجر چیست؟
اگر نحوه کارکردن با گوگل تگ منیجر را یاد بگیرید، این ابزار میتواند به آسانتر شدن زندگی شما کمک زیادی کند. مطمئن شوید که از دادههایی که درون GTM ایجاد کردهاید، به خوبی استفاده میکنید. در غیر اینصورت تمام تلاشهایتان بیهوده خواهدبود.
نوشته Google Tag Manager چیست؟ اولین بار در بیست اسکریپت. پدیدار شد.
[ad_2]
لینک منبع مطلب