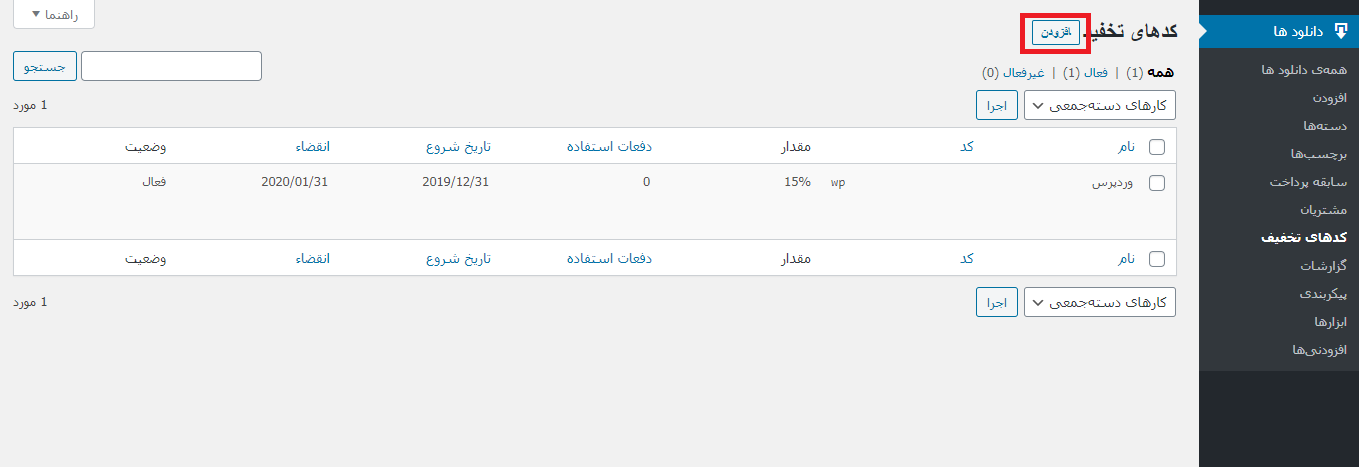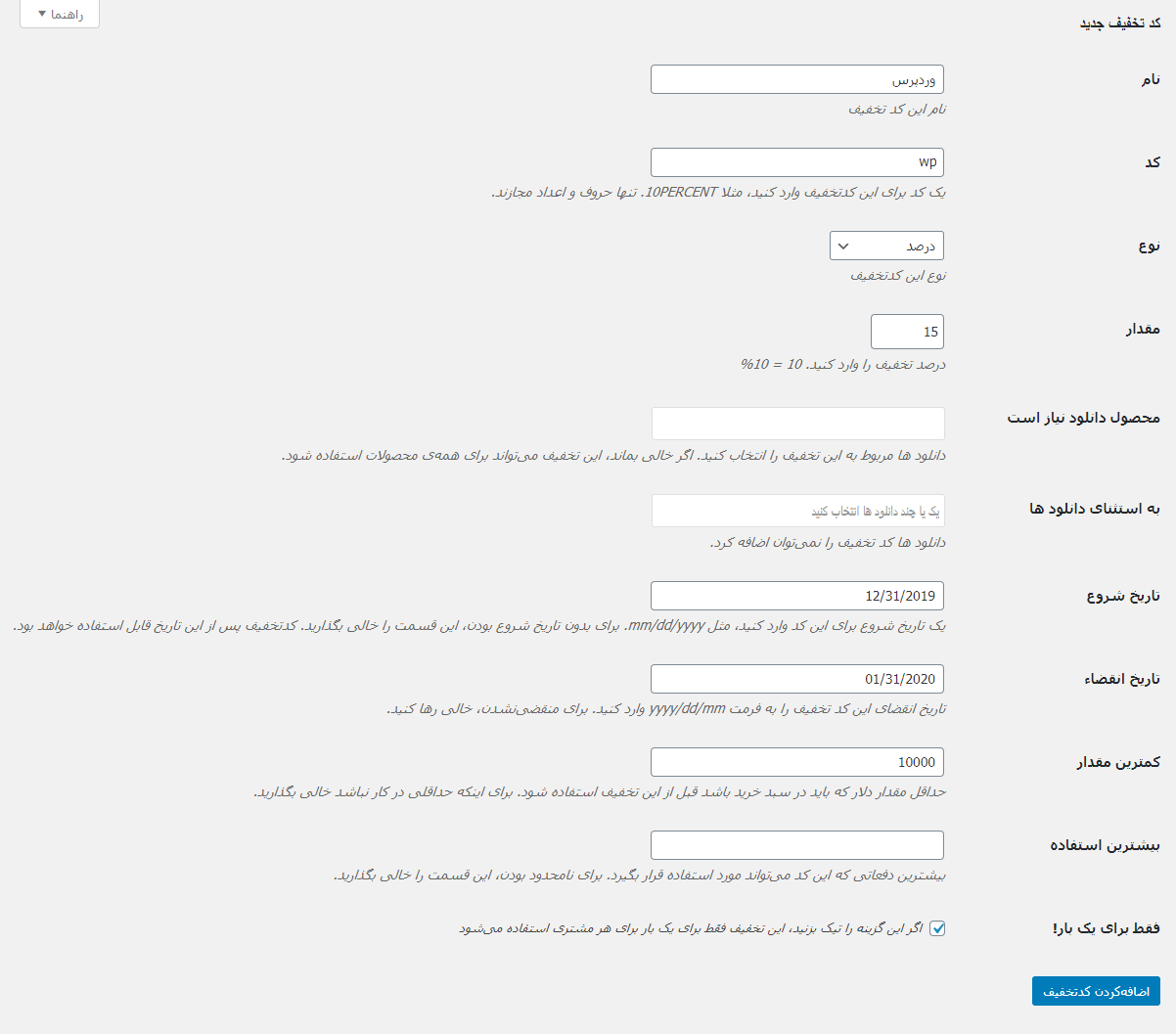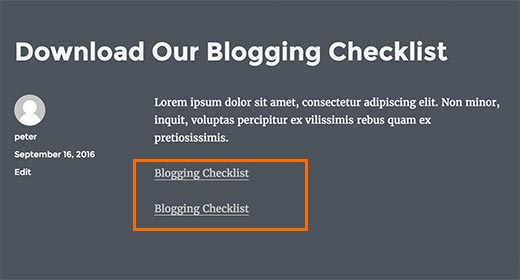- تاریخ : 14th فوریه 2020
- موضوع : دانلود رایگان اسکریپت , دانلود قالب
- بازدید : 224 نمایش
قالب خبری و مجله ای دیجی کول Digiqole
[ad_1]
قالب دیجی کول یک قالب شیک با طراحی مدرن مناسب برای پرتال های مجله ای و خبری با کاربری ساده و آسان است. این قالب مجله ای خبری وردپرس با صفحه ساز المنتور و در چارچوب بوت استرپ با المان ها و بلوک های متنوع و منحصر به فرد ساخته شده است.قالب Digiqole دارای بیش از ۲۰ بلوک و المان از پیش ساخته شده است مانند : المان های اسلایدر مطالب ، لیست پخش ویدیو ، تب بندی مطالب اخیر و محبوب و… است.

این قالب فوق العاده دارای المان ها و سازنده های بی نظیری می باشد و همچنین سفارشی سازی این قالب بسیار آسان می باشد. پس دیگر نگران سختی کار طراحی سایت نباشید ، چون شما می توانید با استفاده از صفحه ساز قدرتمند و محبوب المنتور صفحات خود را ساخته و طرح بندی خود را ایجاد کنید. دیجی کول همینطور به طور کامل با گوتنبرگ سازگار است که کار شما را در ایجاد و نوشتن پست ها نیز راحت می کند.
برخی از امکانات قالب خبری و مجله ای دیجی کول Digiqole :
- دارای بسته نصبی آسان
- ساخته شده با صفحه ساز المنتور
- کاملا راست چین
- فریم ورک Unyson
- تنظیمات سفارشی سازی ردیف ها
- سفارشی سازی زنده
- نوار پیشرفت در بالای صفحه مطالب
- دارای ۶ پیش نمایش صفحه اصلی
- ۶ طرح بندی مختلف هدر
- جایگاه های متنوع تبلیغات
- پست فرمت: صوتی ، ویدیو ، گالری
- ۲۰+ المان مطالب المنتور (تعداد زیادی از امکانات با هر بلوک)
- سایدبار – چپ ، راست ، بدون سایدبار
- آخرین مطالب (به صورت زیر نویس)
- ابزارک های سفارشی – آخرین مطالب ، تبلیغات بنری ، گالری مطالب ، دکمه اجتماعی
- شمارنده شبکه های اجتماعی
- سازگار با افزونه WPML (قابلیت چند زبانه شدن)
- پیمایش بریدکمپ
- ترجمه آماده: به راحتی سایت را به انگلیسی ، فرانسوی ، ایتالیایی و غیره ترجمه کنید.
- سبک های صفحه بندی
- شامل قالب کودک
- فونت های زیبای فارسی
- صفحه وبلاگ سبک
- فایل راهنمای انگلیسی
- آسان برای سفارشی سازی و کاربر پسند
نوشته قالب خبری و مجله ای دیجی کول Digiqole اولین بار در بیست اسکریپت. پدیدار شد.
[ad_2]
لینک منبع مطلب