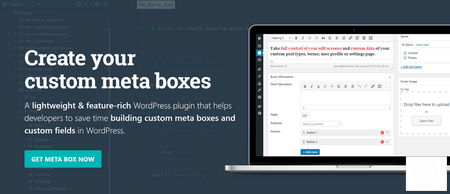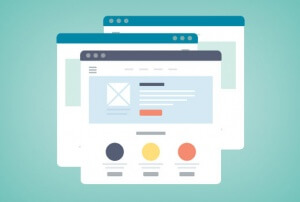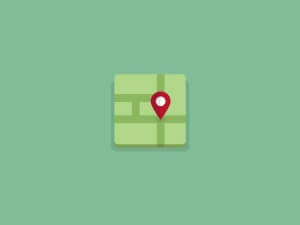- تاریخ : 2nd مارس 2020
- موضوع : دانلود رایگان اسکریپت , دانلود قالب
- بازدید : 173 نمایش
افزودن ادامه مطلب به پست های وردپرس
[ad_1]
آیا میخواهید چکیده ای از مقالات خود را روی صفحه نخست با خواندن لینک های بیشتر نمایش دهید؟ در آموزش قدم به قدم وردپرس درباره نوشتن مطلب جدید در وردپرس توضیحاتی دادیم. وردپرس همراه با دو روش ساختاری به شما اجازه ی این کار را میدهد.یکی از این روشها اضافه کردن تگ more است. در این مقاله ما به شما چگونه افزودن ادامه مطلب به مطالب وردپرس را آموزش میدهیم.
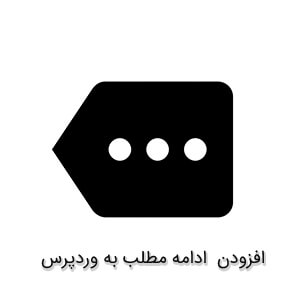
افزودن بخش ادامه مطلب در وردپرس
افزودن مطالب بیشتر به پستتان بسیار ساده است. براحتی شروع کنید با نوشتن پست جدید یا ویرایش پست موجود.زمانیکه تایپ کردن تمام شد در هر نقطه ای که تصمیم دارید متنتان تمام شود کلیک کنید که لینکهای بیشتری قابل مشاهده باشد بعد از آن در منو تولبار روی گزینه گذاشتن واژه بیشتر کلیک کنید.
شما مشاهده میکنید که یک خط چین در نوشته شما نمایش داه میشود. حالا از این جا به بعد هر متن یا تصویری که قرار دهید، در آرشیو نوشته ها نمایش داده نمیشود، بلکه این متن در ادامه مطلب پست شما نمایش داده خواهد شد.
مزیت استفاده از تگ بیشتر در مقابل خلاصه مطلب
به یاد داشته باشید که وردپرس همراه با دو روش ساختاری برای نشان دادن خلاصه پست با خواندن پیوند بیشتر میباشد که این دو روش تگ بیشتر و دیگری نمایش خلاصه مطلب در وردپرس میباشند.
شما باید برای اضافه کردن خلاصه مطلب، از باکس خلاصه اطلاعات خود را وارد کنید. اگر شما این جعبه را نمیبینید در صفحه نمایش روی گزینه بالایی سمت راست کلیک کرده و گزینه ی خلاصه را چک کنید. درحالیکه گزیده ای ممکن است به نظر گزینه ای ساده تر بیاید اما در آن دو جنبه ی منفی وجود دارد. اول اینکه گزیده ای بطور کامل به قالب وابسته است اگر قالب وردپرس شما از خلاصه مطلب پشتیبانی نکند. پس تمام متن مطلب را در آرشیو نمایش خواهد داد و این اصلا خوب نیست!
دومین جنبه ی منفی در استفاده از خلاصه ها این است که عکسها یا دیگر قالب بندیها را نمایش نمیدهد. تنها متن های ساده را نمایش میدهد. درحالیکه تگ more به طور کامل مستقل هستند و روی تمام تم های وردپرس به خوبی کار میکنند. دوما به شما اجازه نمایش عکسها و تمامی پستها با هر فرمتی از قبیل نقل قول و …را میدهد.
دلایل عدم استفاده از برچسب بیشتر در وردپرس
خب همه اینها را گفتیم در مورد دلایل استفاده از برچسب بیشتر در وردپرس ، اما چرا در قالب های جدید و حرفه ای از همان روش خلاصه مطلب استفاده می شود؟ در واقع خلاصه مطلب فقط متن را نمایش می دهد و برای اکثر افراد اینکار بهتر هم هست! در واقع این مورد که از تگ more استفاده کنید یا خلاصه مطلب ، همگی به ساختار و معماری اطلاعات سایت شما برمیگردد.
مشکلات برچسب بیشتر در وردپرس
بزرگترین مساله برچسب بیشتر در وردپرس کار نکردن آن زمانیکه به صفحه می آید میباشد.بصورت پیش فرض شما نمیتوانید از برچسبهای بیشتر در برگه های وردپرستان استفاده کنید.با این حال راهی سریع برای اضافه کردن تگ more به صفحه وردپرس شما وجود دارد.
یکی دیگر از مسایل کار نکردن برچسب more در صفحه وردپرس این است که اگر شما از صفحه ی استاتیک خود بعنوان صفحه ی اصلی استفاده کنید در لینک های بالا باید آنرا حل کنید. تنها دلیل دیگری که نمیتوانید از برچسب زیاد در صفحه وردپرستان استفاه کنید این است که اگر تم شما برای نمایش خلاصه در صفحه اول طراحی شده باشد در این صورت برچسب شما باید بازنویسی شود و شما باید از خلاصه مطلب استفاده کنید.
نوشته افزودن ادامه مطلب به پست های وردپرس اولین بار در پدیدار شد.
[ad_2]
لینک منبع مطلب