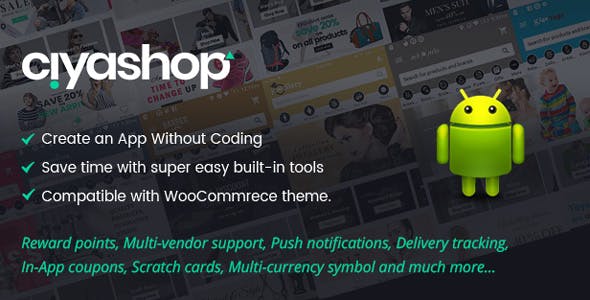کش DNS چیست و چگونه آنرا پاک کنیم؟
۵ (۱۰۰%) ۱۲ votes
در این نوشته از وبلاگ هاستینگ ماندگار وب اطلاعاتی در مورد کش DNS و روش پاک کردن کش dns کسب خواهید کرد. همراه ما باشید تا با اهمیت این موضوع بیشتر آشنا شوید. کش dns که بعضی اوقات به نام dns resolver cache شناخته میشود، یک پایگاه داده موقت است که توسط سیستم عامل کامپیوتر نگهداری میشود. این پایگاه داده موقت حاوی اطلاعات تمام بازدیدهای اخیر و تلاش برای بازدید از وب سایتها و سایر دامنههای اینترنتی است.
به عبارت دیگر کش dns حافظهای از جستجوهای اخیر dns است که کامپیوتر هنگامیکه تلاش میکند تا نحوه بارگذاری وبسایت را بفهمد، میتواند به سرعت به آن اشاره کند.
اغلب مردم عبارت “DNS cache” را تنها زمانی میشنوند، که میخواهند برای حل مسئله اتصال به اینترنت پاک کردن کش dns را انجام دهند.
دسترسی سریع:
هدف از کش dns چیست؟
کش dns چگونه کار میکند؟
آلوده شدن کش dns به چه صورت است؟
پاک کردن کش dns چه اهمیتی دارد؟
آموزش پاک کردن کش dns در سیستم عامل ویندوز
آموزش پاک کردن کش dns در سیستم عامل مک
آموزش پاک کردن کش dns در سیستم عامل لینوکس
هدف از کش dns چیست؟
اینترنت بر پایه Domain Name System (DNS) متکی است تا فهرستی از تمام وبسایتهای عمومی و آدرسهای IP مربوطه را نگهداری کند. شما میتوانید آن را مانند یک دفترچه تلفن فرض کنید.
با کمک یک دفترچه تلفن، ما مجبور نیستیم شماره تلفن همه را به خاطر بسپاریم. در دنیای وب نیز از DNS استفاده میشود تا ما از حفظ آدرس IP هر وب سایت بینیاز باشیم. همانطور که برقراری ارتباط با تلفنها متکی بر شماره تلفن است، برقراری ارتباط تجهیزات شبکه با وبسایتها نیز بر اساس آدرس IP میباشد.
این فرآیند زمانیکه میخواهید با استفاده از مرورگر وب، یک وبسایت را بارگیری کنید، در پشت پرده اتفاق میافتد. شما یک آدرس URL مانند mandegarweb.com را تایپ میکنید و مرورگر وب از روتر آدرس IP را میپرسد. روتر سرور dns است که آدرسها در آن ذخیره شده است، بنابراین سرور dns آدرسIP میزبان هاست را میپرسد. سرور dns آدرس آیپی متعلق به mandegarweb.com را پیدا میکند. بنابراین میتواند بداند وبسایت مورد نظر شما چیست، پس مرورگر شما میتواند صفحه مناسب را بارگذاری کند.
این مراحل برای هر وبسایتی که میخواهید بازدید کنید، انجام میشود. هر بار که کاربر با نام میزبان هاست از یک وب سایت بازدید میکند، مرورگر وب یک درخواست برای اینترنت را آغاز میکند. اما این درخواست تا زمانی که نام سایت “تبدیل” به یک آدرس IP شود، تکمیل نمیشود.
مشکل این است که حتی اگر تعداد زیادی سرور dns عمومی وجود داشته باشد تا شبکه بتواند برای سرعت بخشیدن به فرآیند تبدیل میزبان هاست به IP از آن استفاده کند، باز هم استفاده از کپی محلی از آدرسهای IP سرعت بیشتری خواهد داشت. در این جاست که DNS Cacheها وارد بازی میشوند.
کش dns تلاش میکند تا قبل از ارسال درخواستِ تماشای میزبان هاست به اینترنت، با جستجو در آدرس نامهای تازه بازدید شده، سرعت بارگیری را افزایش دهد.
کش dns چگونه کار میکند؟
قبل از اینکه مرورگر درخواستهای خود را به شبکه خارجی ارسال کند، کامپیوتر مانع مرورگر میشود و نام دامنه را در پایگاه داده کش جستجو میکند. پایگاه داده حاوی لیستی از تمام نامهای دامنه تازه دیده شده و آدرسهایی است که dns در اولین درخواست برای آنها ایجاد کرده است.
محتویات کش dns محلی را میتوان در ویندوز با استفاده از دستور ipconfig / displaydns تماشا کرد. نتایجی مشابه اطلاعات زیر نمایش داده خواهد شد.

در DNS، رکورد “A” بخشی از ورودی dns است که حاوی آدرس IP برای میزبان هاست میباشد. کش dns این آدرس، نام وب سایت درخواست شده و چندین پارامتر دیگر را از ورودی میزبان dns ذخیره میکند.
آلوده شدن کش dns به چه صورت است؟
یک کش dns هنگامی مسموم یا آلوده میشود که نام دامنه یا آدرس آیپی غیر مجاز در آن قرار بگیرد.
گاهی اوقات ممکن است کش به دلیل آسیبهای فنی یا مشکلات اجرایی خراب شود، اما آلوده شدن کش dns معمولا با ویروسهای کامپیوتری یا سایر حملات شبکه مرتبط است که ورودیهای dns نامعتبر را در کش قرار میدهند.
آلوده شدن کش باعث میشود درخواستهای کاربر به مقصد اشتباه که معمولا وب سایتهای مخرب و صفحات پر از تبلیغات هستند هدایت شوند.
به عنوان مثال، اگر رکورد docs.google.com دارای یک رکورد متفاوت “A” باشد، پس وقتی وارد docs.google.com در مرورگر خود شوید، در آدرس دیگری قرار می گیرید.
این یک مشکل عظیم برای وب سایتهای محبوب است. به عنوان مثال اگر یک مهاجم درخواست شما برای Gmail.com را به یک وبسایتی مشابه Gmail جابجا کند، شما ممکن است با یک حمله فیشینگ مواجه شوید.
همچنین اگر شما مدیر یک وبسایت هستید ممکن هست با انتقال هاست خود از شرکت هاستینگی به شرکت هاستینگ دیگر که در نهایت منجر به تغییر ip میشود، مشکل باز نشدن سایت برای شما یا کاربرانتان ایجاد شود.
پاک کردن کش dns چه اهمیتی دارد؟
هنگام رفع مشکلات مربوط به آلودگی در حافظه پنهان یا سایر مسائل مربوط به اتصال اینترنت، ممکن است نیاز به پاک کردن کش dns باشد.
از آنجا که پاک کردن دایرکتوری dns تمام ورودیها را حذف میکند، هر گونه سوابق نامعتبر نیز حذف میشود و کامپیوتر مجبور میشود تا آدرسها را دوباره بارگذاری کند. آدرسهای تازه از سرور dns که شبکه برای استفاده از آن تنظیم شده گرفته میشود.
بنابراین در نمونه بالا، اگر رکورد Gmail.com مسموم شده و شما را به یک وبسایت عجیب و غریب هدایت میکند، با پاک کردن کش dns، اقدام مناسبی برای به دست آوردن Gmail.com اصلی انجام خواهید داد.
چگونه می توان پاک کردن کش dns را در ویندوز انجام داد؟
برای پاک کردن کش dns در ویندوز مایکروسافت، همانند تصویر زیر، نخست منوی استارت را باز کنید و در فیلد جستجو واژهی cmd را تایپ کنید و دکمه اینتر (enter) را بزنید.

حال پس از باز شدن CMD باید دستور زیر را در این محیط تایپ کنید، به فاصلهها توجه کنید:
ipconfig /flushdns
پس از وارد کردن این دستور، پیامی با محتوای Windows IP configuration successfully flushed the DNS Resolver Cache و یا Successfully flushed the DNS Resolver Cache برای نمایش داده خواهد شد که نشان از پاک شدن کش DNS در سیستم شما هست.
چگونه می توان پاک کردن کش dns را در مک انجام داد؟
کاربران سیستم عامل مک برای پاک کردن کش dns باید همانند زیر وارد محیط command terminal شوند:

پس از وارد شدن به این بخش باید دستور زیر را در این محیط تایپ کنید، به فاصلهها توجه کنید:
dscacheutil -flushcache
اما باید بدانید که پس از وارد کردن این دستور و اجرای آن، پیامی منبی بر موفقیتآمیز بودن کارتان نمایش داده نخواهد شد. بنابراین تصور نکنید که دستور شما انجام نشده است.
چگونه می توان پاک کردن کش dns را در لینوکس انجام داد؟
کاربرانی که از سیستم عامل لینوکس استفاده میکنند نخست باید پایانه یا همان Terminal را باز کنند و دستور زیر را در ترمینال اجرا کنند:
sudo /etc/init.d/nscd restart
نکته: ممکن است ابزار NSCD که مخفف Name Service Caching Daemon میباشد در سیستم عامل شما نصب نباشد که برای نصب این ابزار در سیستم عاملهای خانواده Debian میتوانید دستور زیر را بهکار بگیرید:
sudo apt-get install nscd
همچنین برای هر توزیع مبتنی بر RedHad مانند: Fedora و CentOS میتوانید از مدیر پکیج با استفاده از دستور زیر nscd را نصب کنید:
yum install nscd
روتر نیز میتواند یک کش dns داشته باشد، به همین دلیل است که راه اندازی مجدد روتر اغلب یکی از مراحل عیبیابی است. همانطور که کش dns را بر روی کامپیوتر پاک میکنید، میتوانید روتر را دوباره راه اندازی کنید تا ورودیهای dns ذخیره شده در حافظه موقت آن پاک شود.
امیدواریم با این آموزش بهراحتی بتوانید کش DNS را در سیستم عامل خود پاک کنید.