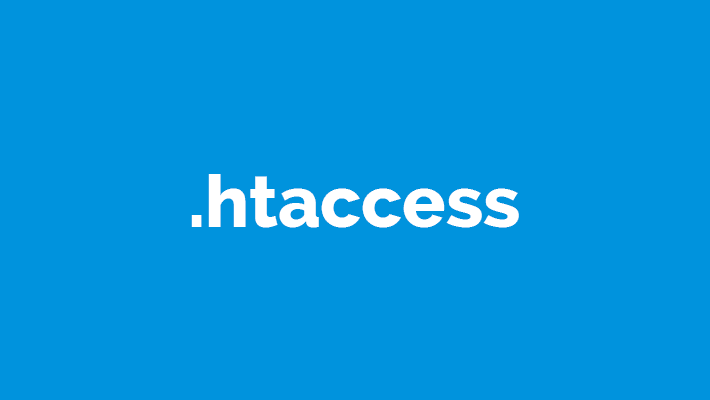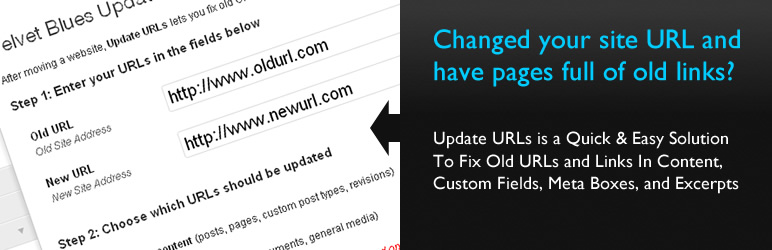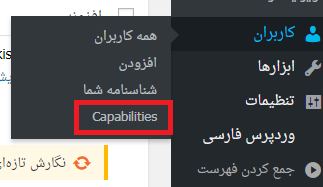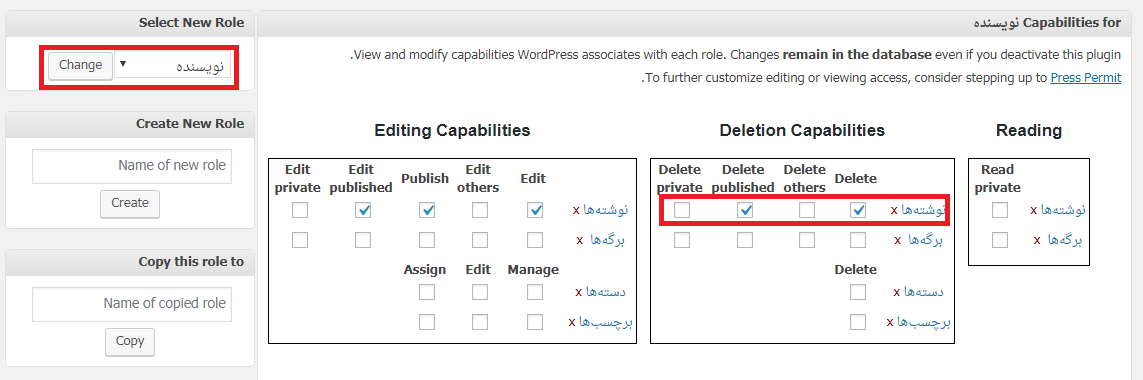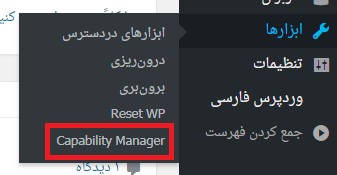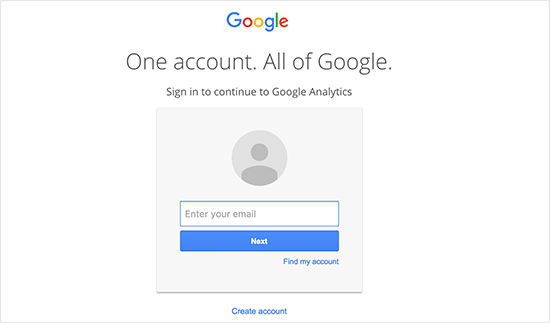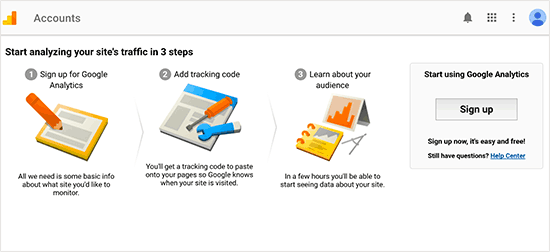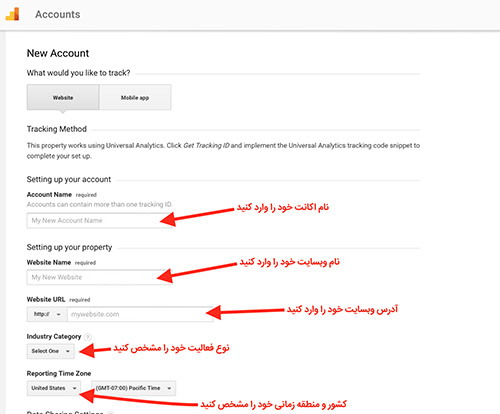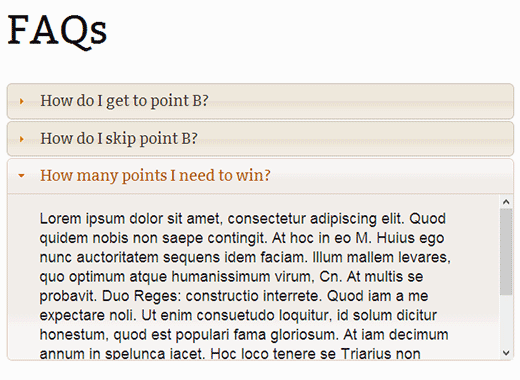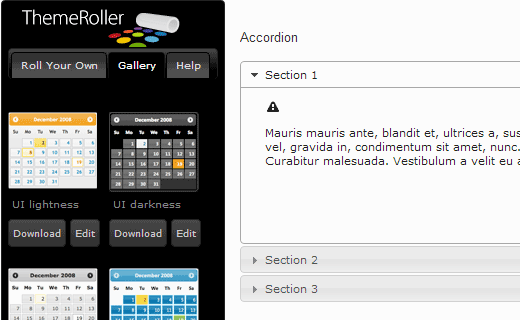- تاریخ : 2nd آگوست 2018
- موضوع : دانلود رایگان اسکریپت , دانلود قالب
- بازدید : 276 نمایش
حل مشکل محدودیت منو در وردپرس
[ad_1]
حل مشکل محدودیت منو در وردپرس
بسیاری از کاربران ما که قالب حرفه ای وردپرس خریداری می کنند با مشکل محدودیت منو در وردپرس مواجه می شوند. تیکت های زیادی در این رابطه دریافت کردیم و بر آن شدیم تا این مقاله را برای شما دوستان بیست اسکریپتی تدارک ببینیم تا بتوانید مشکل محدودیت منو در وردپرس را حل نمایید. در اکثر هاستینگ ها تنظیمات فایل php.ini به این صورت انجام شده که زمان مدیریت فهرست ها در وردپرس شما نمیتوانید بیشتر از ۱۰۰ آیتم را در منوهای وردپرس ذخیره کنید. یعنی اگر منو یا مگامنوی بالا بلندی داشته باشید که ۲۵۰ آیتم داشته باشد تنها ۱۰۰ عدد از آن ذخیره می شود!

گقتیم ۱۰۰ عدد منو در وردپرس ذخیره می شود. گاها پیش اومده که برخی کاربران اطلاع میدهند از اینکه تعداد منوهای فابل ذخیره در سایتشان بیشتر از ۵۰ عدد نیست! و با کلی گله مندی تیکت خود را ثبت می کنند که این چه وضعشه و چرا قالب های شما مشکل داره  در جواب این دوستان و دوستانی که بعدا اعلام می کنند این تعداد ۱۰۰ تا نیست و اینجا اشتباه نوشتید عرض کنم این مقدار بستگی به هاستینگ شما دارد. در یکی از هاستینگ های ایرانی معروف که بهتره اسم نبرم تعداد منوها نامحدود هست و این مشکل رو پیش بینی کردند تا هم خودشون راحت تر باشن و هم کاربر.
در جواب این دوستان و دوستانی که بعدا اعلام می کنند این تعداد ۱۰۰ تا نیست و اینجا اشتباه نوشتید عرض کنم این مقدار بستگی به هاستینگ شما دارد. در یکی از هاستینگ های ایرانی معروف که بهتره اسم نبرم تعداد منوها نامحدود هست و این مشکل رو پیش بینی کردند تا هم خودشون راحت تر باشن و هم کاربر.
این مشکل وردپرس قبلا در تیکت ۱۴۱۳۴ در wordpress.org ثبت شده اما قبل از اینکه وردپرس این مشکل را حل کند ما قصد داریم این مشکل را برای شما حل کنیم  با ما همراه باشید.
با ما همراه باشید.
در ابتدا پوشه wp-admin را باز کرده و دنبال فایل php.ini بگردید و سپس کد زیر را در انتهای آن اضافه نمایید.
نکته: در صورتی که فایل php.ini را ندارد می توانید آنرا بسازید.
suhosin.post.max_vars = 5000 suhosin.request.max_vars = 5000
راه دیگر این هست که کد زیر را در انتهای .htaccess خودتون قرار بدید:
php_flag max_input_vars 2000
با قرار دادن کد بالا در فایل php.ini مشکل محدودیت منو در وردپرس حل می شود. در صورتی که این مشکل حل نشد تنها راه شما تماس با هاستینگ هست. گاها هاستینگ ها تنظیمات را طوری انجام می دهند که شما امکان تغییر در فایل php.ini اصلی را از طریق ساخت این فایل در پوشه خود ندارید.
یادتون باشه این محدودیت ها و مشکلات هست که ما رو قوی میکنه  به واسطه همین محدودیت شد که اطلاعات زیادی از هاستینگ خودتون و فایل php.ini بدست آوردید. موفق و سربلند باشید
به واسطه همین محدودیت شد که اطلاعات زیادی از هاستینگ خودتون و فایل php.ini بدست آوردید. موفق و سربلند باشید
نوشته حل مشکل محدودیت منو در وردپرس اولین بار در بیست اسکریپت. پدیدار شد.
[ad_2]
لینک منبع مطلب