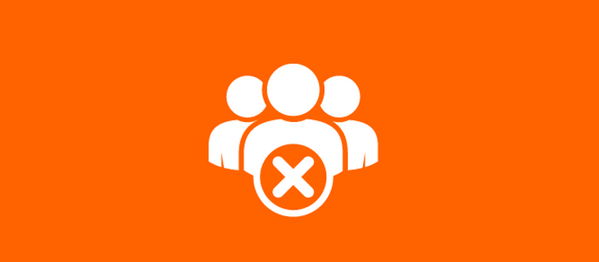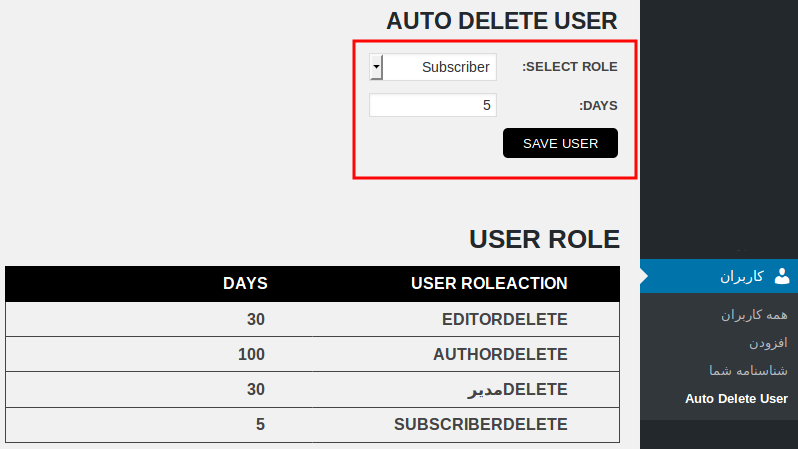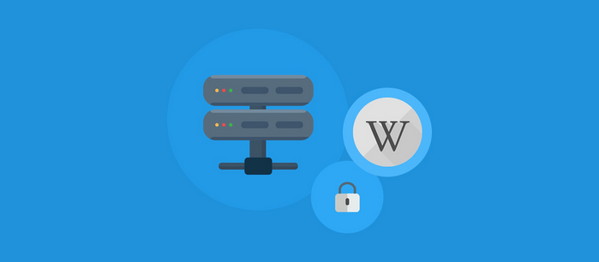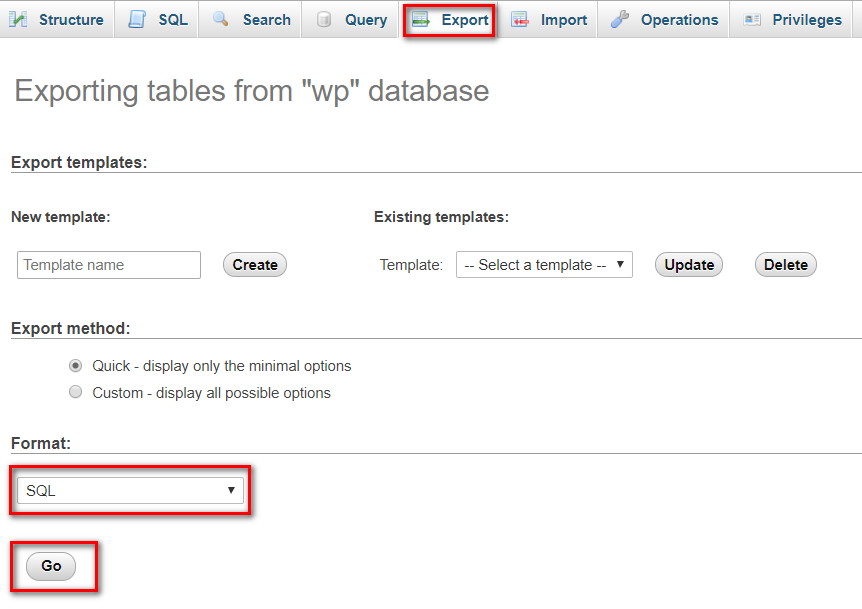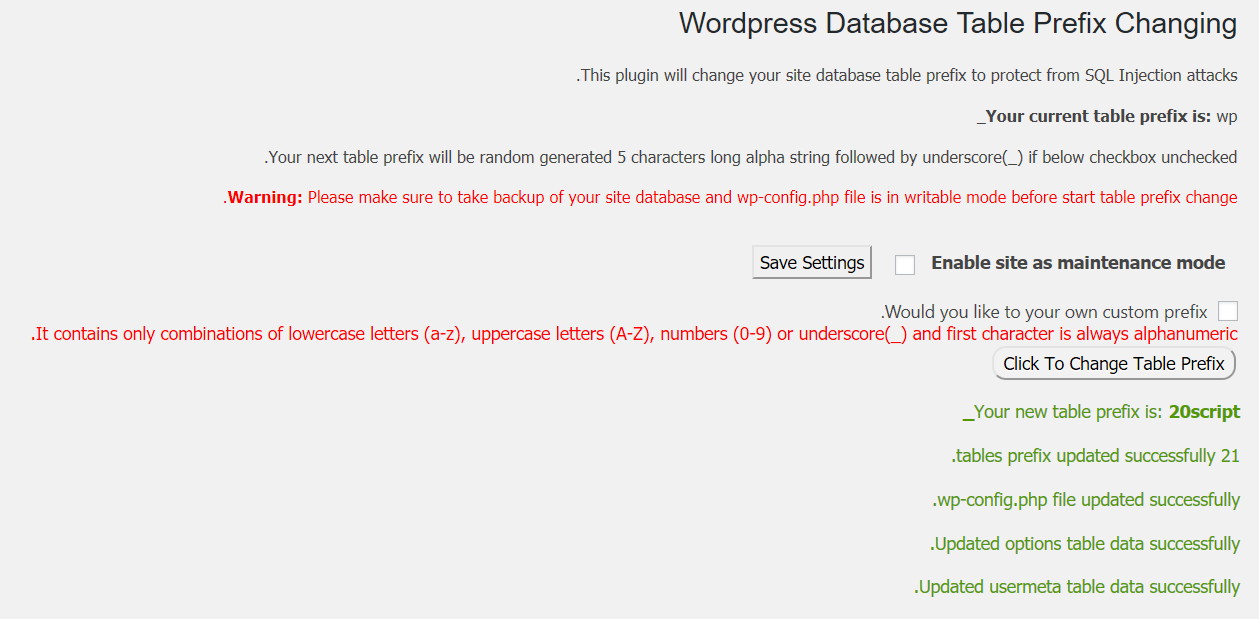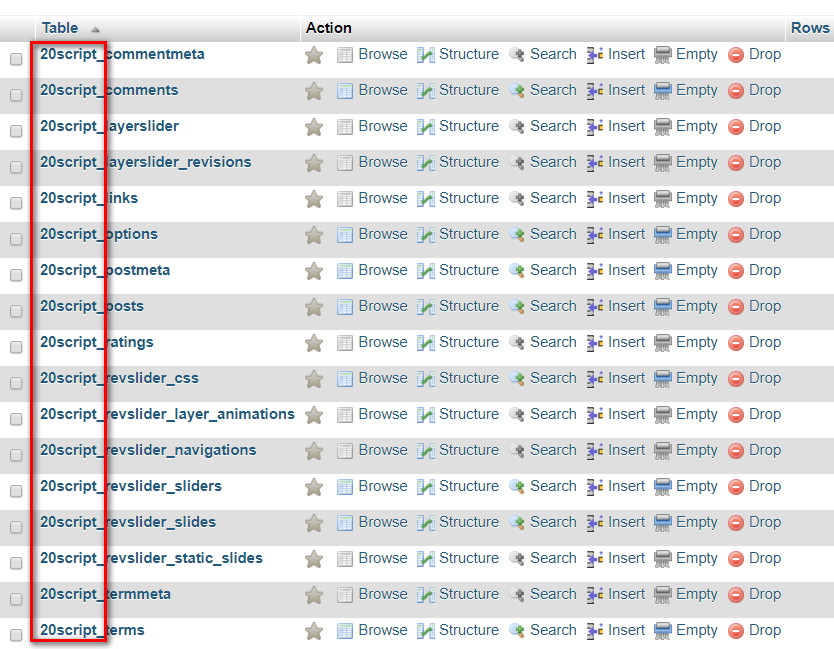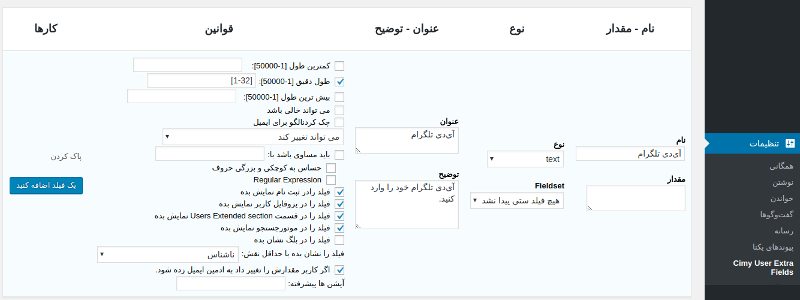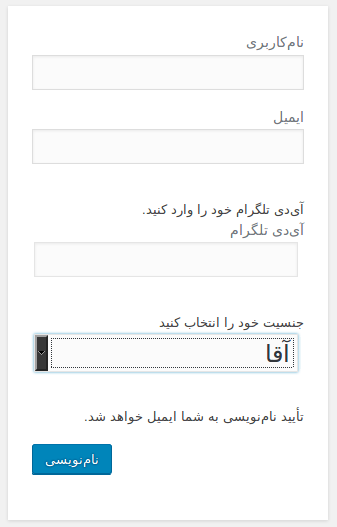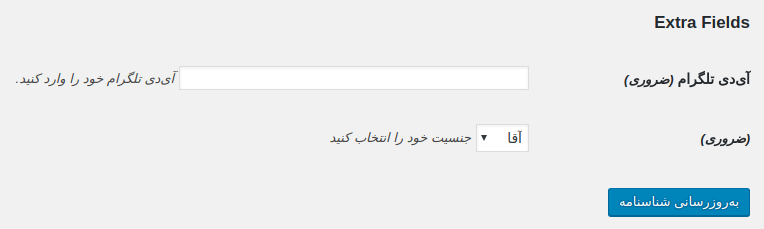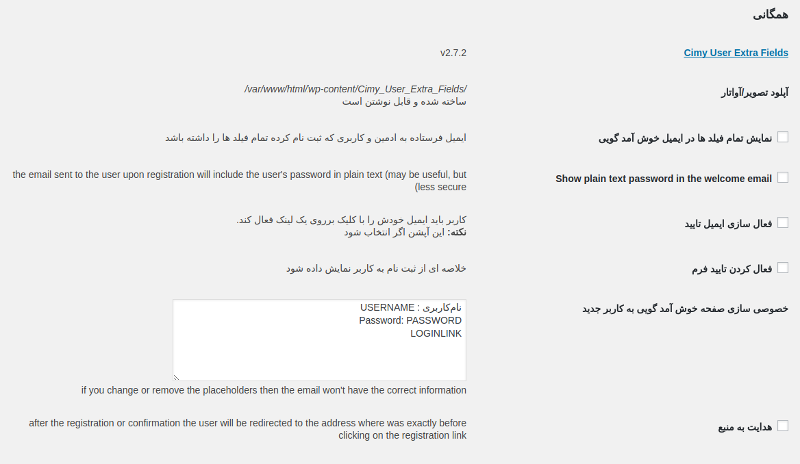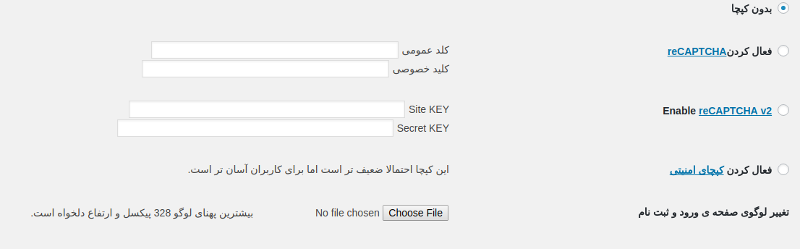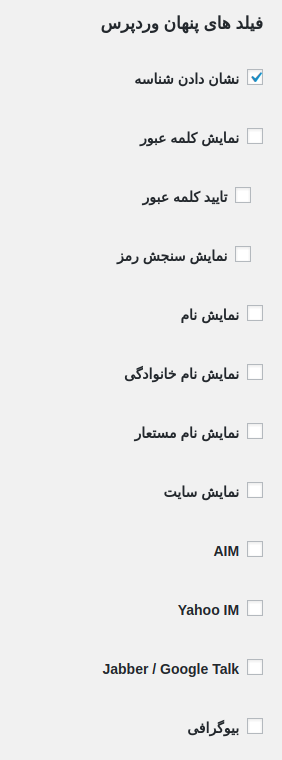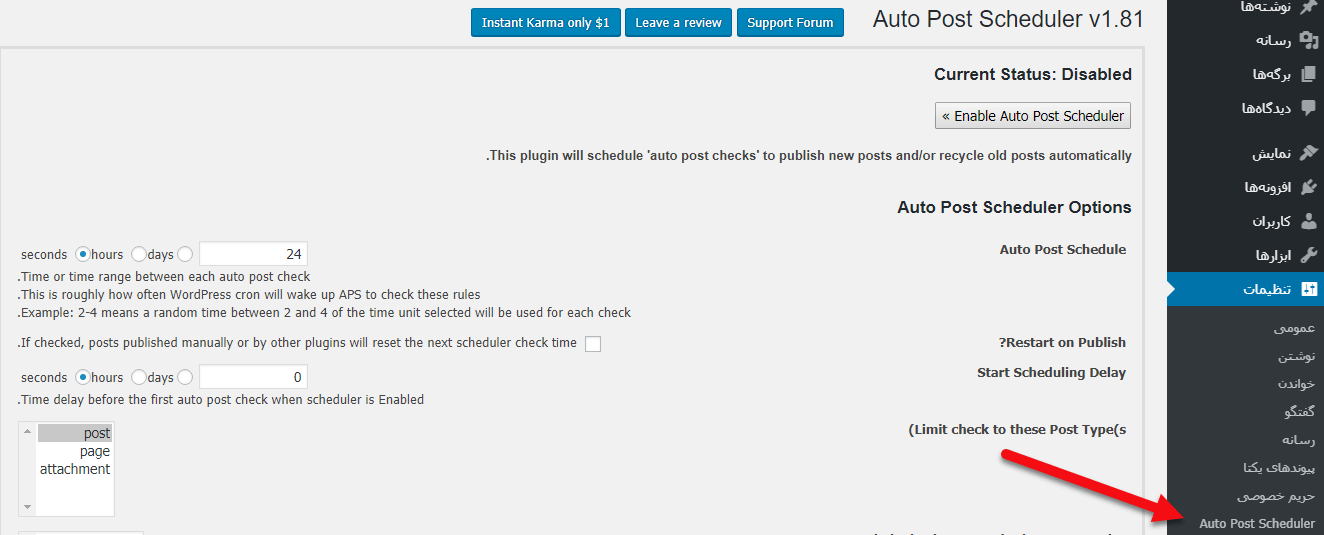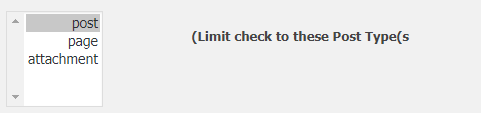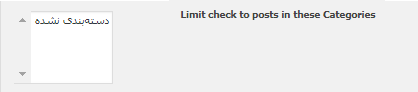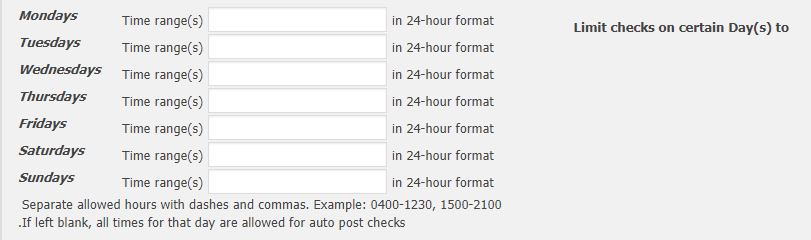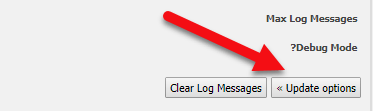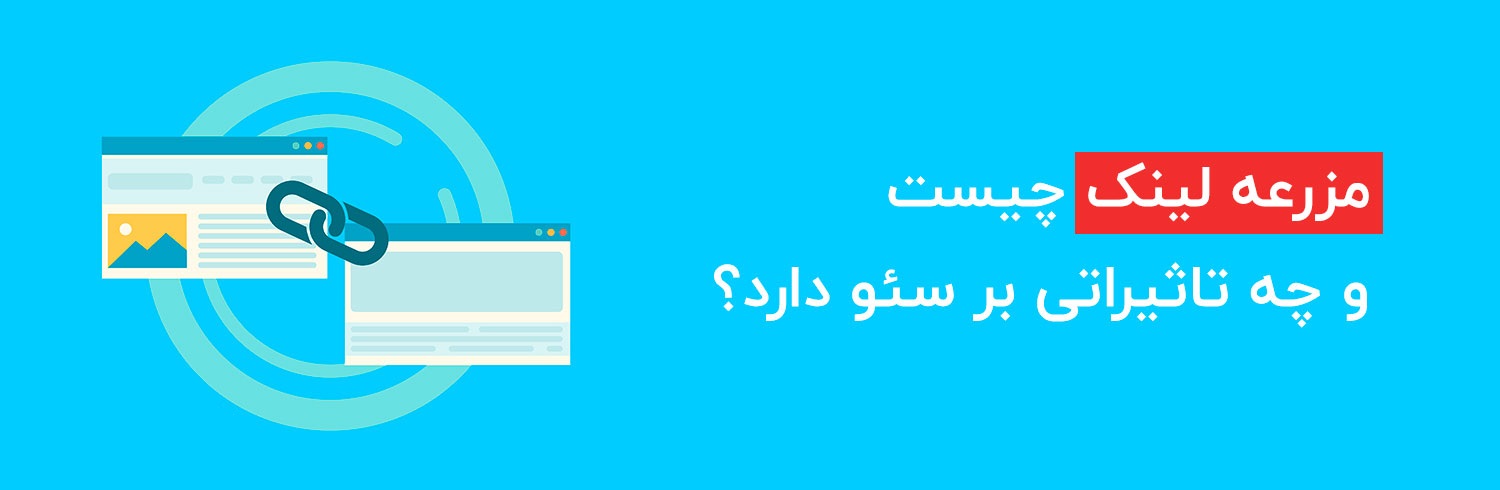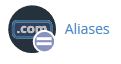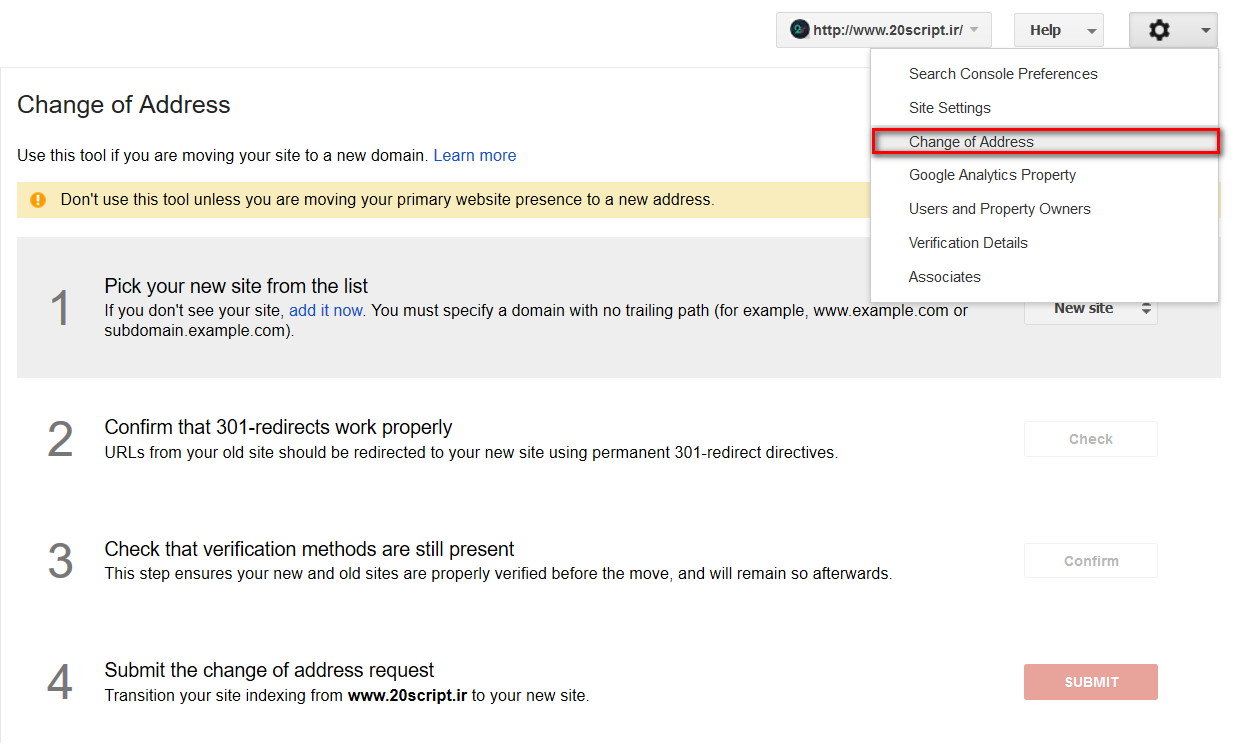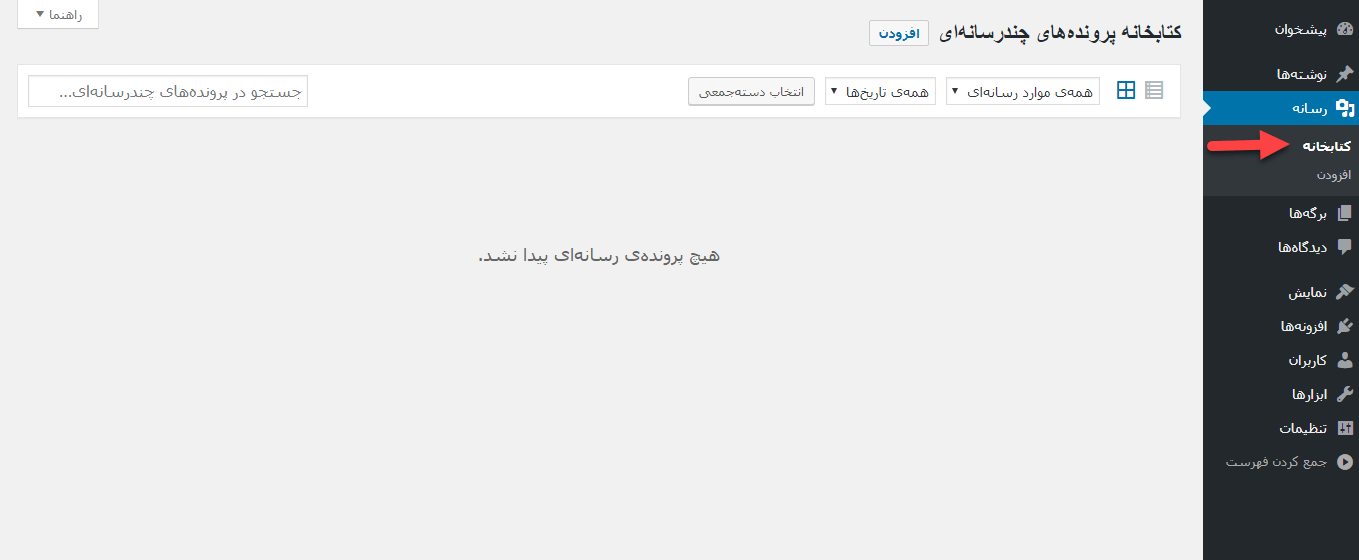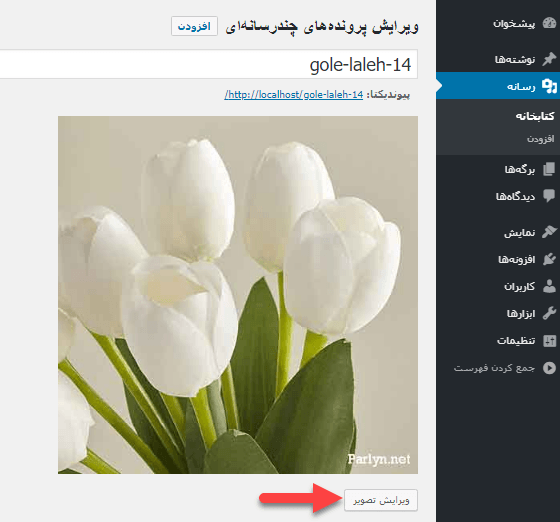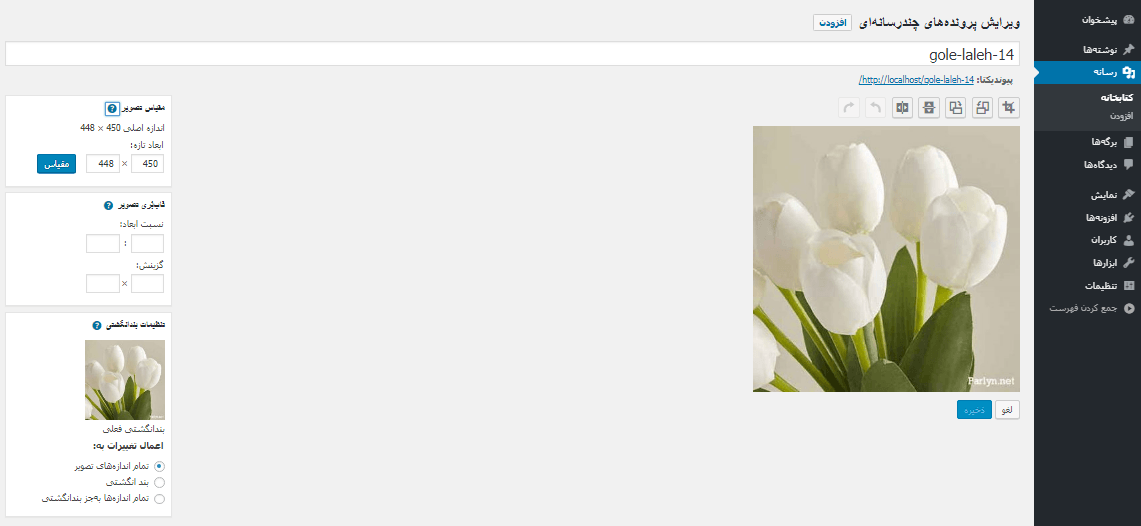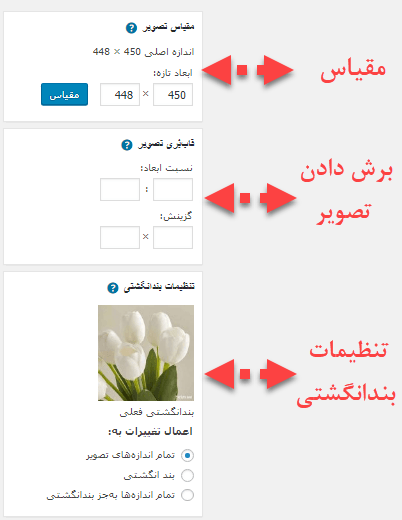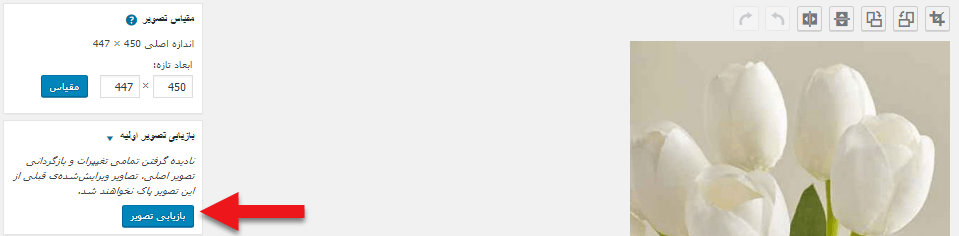- تاریخ : 24th ژوئن 2019
- موضوع : دانلود رایگان اسکریپت , دانلود قالب
- بازدید : 275 نمایش
آموزش نوفالو کردن لینک های خروجی وردپرس
[ad_1]
نوفالو کردن لینک های خروجی وردپرس یکی از مهمترین بخشهای هر سایتی هست که باید روی اون تمرکز ویژه داشته باشید. چرا که شما به هر صفحه از وبسایتی که لینک میدید و یا از هر سایتی که لینک میگیرید بر روی بهینه سازی و سئو سایت شما تاثیر خواهند گذاشت و یک اشتباه خیلی کوچیک میکنه تا این موضوع را تحت الشعاع قرار داده و شما را با مشکل مواجه بکنه. بنابراین هر زمان که به هر سایتی لینک میدین باید دقت ویژه روی این مسئله داشته باشید که لینکهای شما به چه صورتی هستند.

در این مقاله از ۲۰اسکریپت قصد دارم تا به معرفی افزونهای بپردازم که با استفاده از اون میتونید تا به نوفالو کردن تمام لینک های خروجی در وردپرس اقدام کنید. به عبارت دیگه این افزونه این امکان را به شما میده تا در کلیه لینکهایی که در نوشتهها، صفحات سایت، پست تایپ سفارشی، منوهای وردپرس و… هر لینک خارجی به سایت دیگه که دادین را به صورت نوفالو تبدیل کنه.
آموزش نوفالو کردن لینک های خروجی وردپرس
اما قبل از اینکه به معرفی افزونه نوفالو کردن لینک های خروجی در وردپرس بپردازم لازمه تا ابتدا توضیحات کوتاهی در رابطه با اینکه لینکها در حالت کلی به چه شکلی هستند و منظور ما از لینک نوفالو چیست؟
لینک نوفالو یا nofollow چیست؟
اگر دقت کرده باشید و سورس کد صفحات یک سایت را مورد بررسی قرار داده باشید حتما شما هم متوجه شدید که لینکهایی که در هر سایت وجود داره به دو شکل فالو و نوفالو هستند که در حالت عادی تمامی لینکهای یک سایت وردپرسی در بخش نوشتهها به صورت follow و در بخش دیدگاهها به صورت nofollow هستند. وقتی شما میاین و به سایتی لینک فالو میدین برای گوگل به این معنی هست که شما اعتبار سایت خودتون را با سایت مقصد شریک شده و به اشتراک میگذارید. در این صورت رتبه اون وبسایت هم متقابلا در اون کلمه لینک شده به صورت متقابل افزایش پیدا خواهد کرد. بنابراین در این حالت مشکلی که ممکنه برای سایت شما پیش بیاد اینه که سایت مذکور جزو سایتهای بلاک شده در گوگل باشه و یا اینکه از سمت گوگل به عنوان اسپم شناخته شده باشه که در این صورت به این دلیل که شما به یک سایت اسپم لینک دادین هم جریمه خواهید شد. برای تعیین کردن حالت فالو و نوفالو کافیه تا مشابه زیر یکی از خاصیتهای follow یا nofollow را در بخش rel وارد کنید.
<a href="https://www.20script.ir" rel="nofollow">بیست اسکریپت</a>
حالا اگر چنین اتفاقی چندین بار تکرار بشه روی سایت شما کمکم تاثیر منفی خودش را به جا گذاشته و باعث افت رتبه و سئو سایت شما از دید بهینه بودن لینکسازی خواهد شد. بنابراین راهکاری که وجود داره اینه که شما خاصیت لینکهای خروجی را در سایت خودتون به صورت nofollow تعیین کنید تا هر لینکی که به سایت دیگه میدین اعتباری از سایت شما کم نشه. اگر به تازگی متوجه این مسئله شده باشید مطمئنا چندین نوشته دارید که بررسی لینکهای درون اون نوشته برای اینکه ببینید لینکهای خروجی فالو هستند یا نوفالو کاری زمانبر و سخت خواهد بود. بنابراین بهترین راهکاری که وجود داره اینه تا بیایید و هر لینک خارجی که در سایت شما وجود داره را به صورت یکجا به nofollow تبدیل کنید.
افزونه نوفالو کردن لینک های خروجی وردپرس
افزونهای که قصد معرفی اونو دارم با عنوان Nofollow for external link در مخزن وردپرس به ثبت رسیده و تاکنون تونسته تا بیش از ۲۰٫۰۰۰ نصب فعال و کسب امتیاز ۳٫۶ را ازآن خودش کنه که با استفاده از اون میتونید اقدام به نوفالو کردن لینک های خروجی در وردپرس کنید. برای استفاده از افزونه نوفالو کردن لینک ها در وردپرس کافیه تا ابتدا روی دکمه زیر کلیک کنید و بعد از اینکه به صفحه افزونه هدایت شدید با استفاده از آموزش نحوه نصب و کار کردن با افزونه ها در وردپرس اقدام به نصب و فعال سازی این افزونه در سایت خودتون بکنید.
بعد از نصب و فعال سازی افزونه مشابه تصویر زیر منویی با نام NoFollow ExtLink در بخش تنظیمات وردپرس پیشخوان سایت شما اضافه میشه روی این منو کلیک کنید تا به صفحه تنظیمات افزونه و نوفالو کردن لینک ها در وردپرس هدایت شوید.
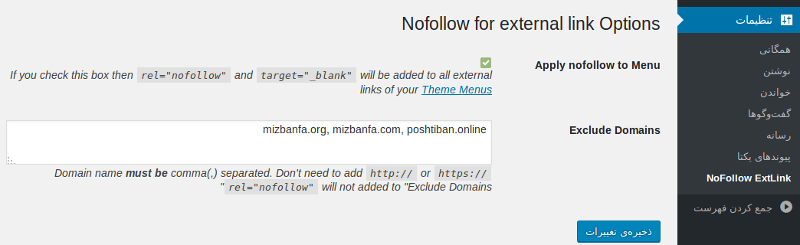
همونطوری که در تصویر میبینید بعد از اینکه وارد صفحه تنظیمات افزونه شدید ابتدا تیک گزینه Apply nofollow to Menu را فعال کنید تا خاصیت nofollow و خاصیت باز شدن لینکها در پنجره جدید به کلیه لینکهای خروجی که در منوها، نوشتهها، برگهها، پست تایپ سفارشی در وردپرس و… وجود داره اضافه بشه.
حالا اگر قصد دارید تا یک تعداد دامنه خاص رو از این قانون مستثنی کنید هم کافیه تا در فیلد Exclude Domains مشابه تصویر نام دامنهها را وارد کرده و هر دامنه را با استفاده از کاراکتر کاما لاتین از هم جدا کنید تا به این دامنهها چنین خاصیتی اضافه نشود. در نهایت روی ذخیره تغییرات کلیک کنید تا کلیه لینکهایی که به سایتهای خارجی دادین با استفاده از این سفارشی سازی که انجام دادین به صورت nofollow تبدیل شوند.
نوشته آموزش نوفالو کردن لینک های خروجی وردپرس اولین بار در بیست اسکریپت. پدیدار شد.
[ad_2]
لینک منبع مطلب