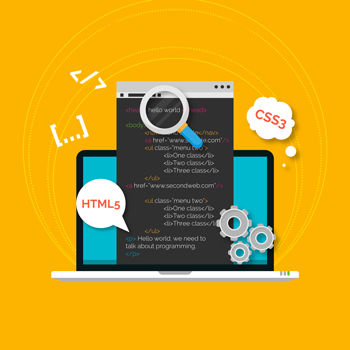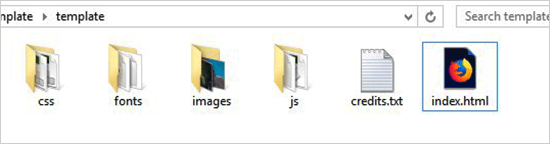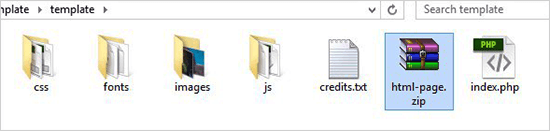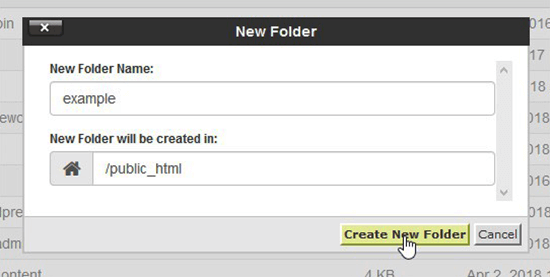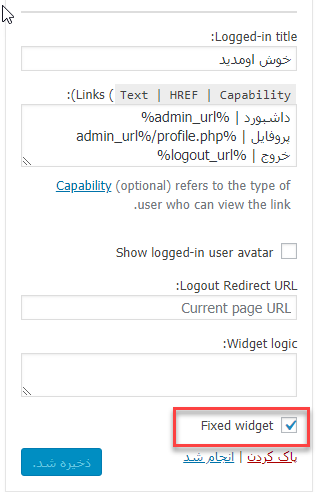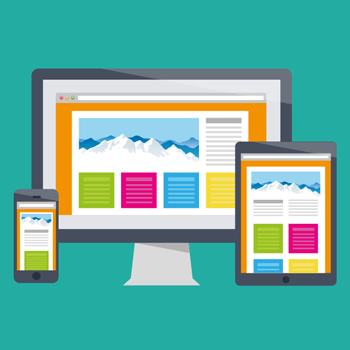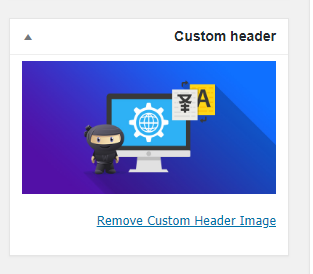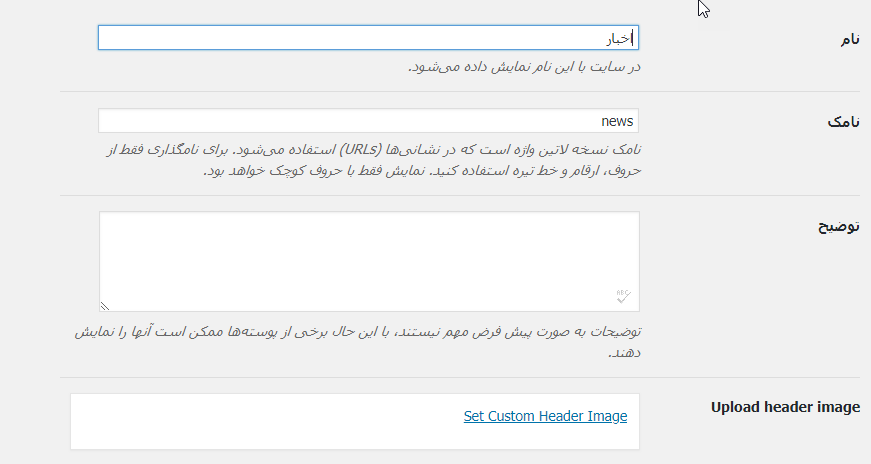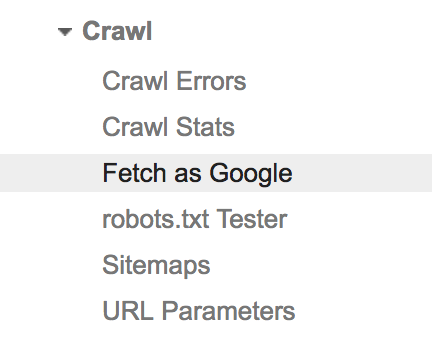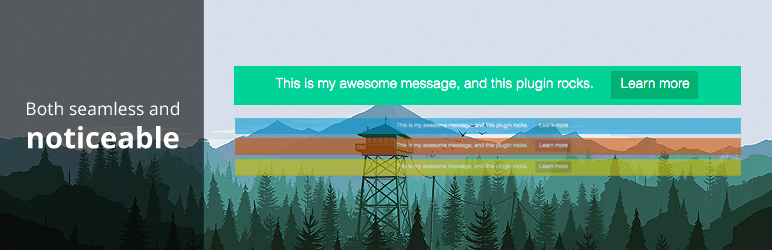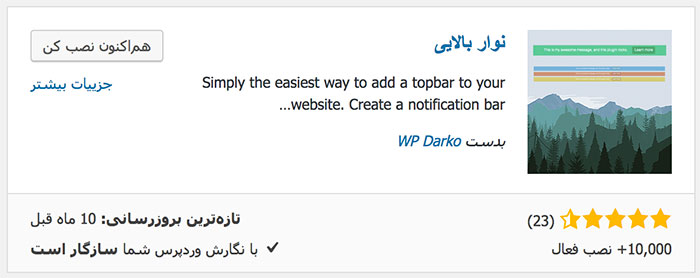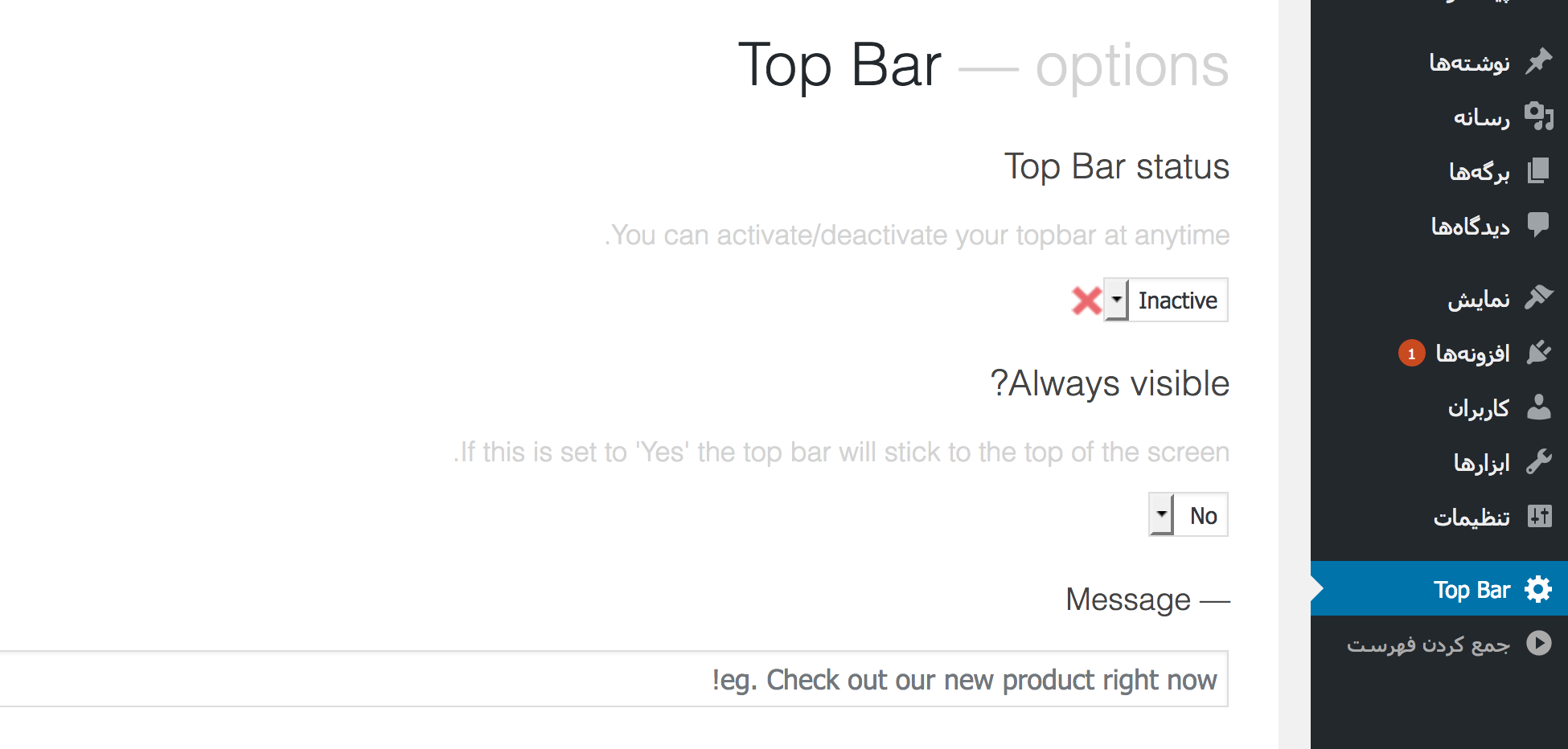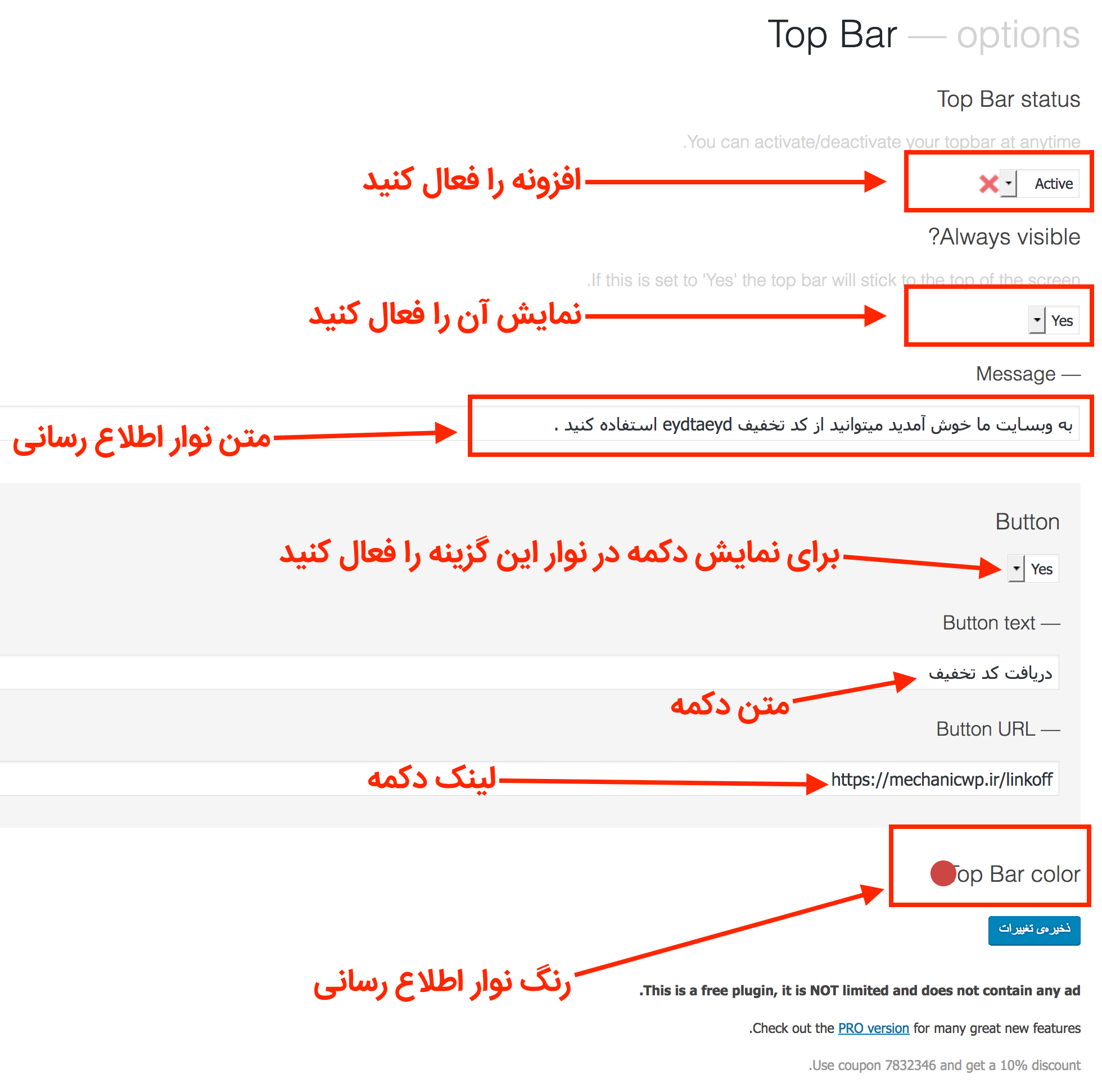- تاریخ : 30th نوامبر 2018
- موضوع : دانلود رایگان اسکریپت , دانلود قالب
- بازدید : 301 نمایش
جدول های پیشرفته اطلاعات با Data Tables Generator by Supsystic
[ad_1]
مسلما در وردپرس هر نوع از اطلاعات را که بخواهید نیاز دارید تا به وسیله افزونه ها آنها را نمایش دهید. خود ویرایشگر بومی وردپرس امکانات زیادی را برای استفاده از شکل های مختلف محتوای متنی در اختیار کاربر قرار نمیدهد. اگر بخواهید اطلاعات را در نمودارها و جدول های گویاتری نمایش دهید نیاز دارید تا از افزونه های وردپرس استفاده کنید. افزونه رایگان وردپرس Data Tables Generator by Supsystic یکی از بهترین ها برای این کارها در وردپرس است. با ما همراه شوید تا با آن، ویژگی ها، توانایی ها و کارکرد آن آشنا شوید.
افزونه وردپرس نمایش جدول های پیشرفته اطلاعات Data Tables Generator by Supsystic
از نمودارها، جداول و اشکال در وبسایت وردپرس خود برای نمایش پیشرفته تر اطلاعات استفاده کنید.
پنل مدیریت ساده ی افزونه به شما اجازه میدهد به آسانی جدول ها و گراف های خود را پیاده کرده و اطلاعات را درون آن ها قرار داده و نمایش دهید. اگر سری به تصاویر افزونه بزنید با کارایی آن بیشتر آشنا خواهید شد.
در خصوص کاری که میتوان با این افزونه انجام داد، شاید برخی از آنها را در ویژوال کامپوزر هم بتوانید انجام دهید و استفاده کنید اما این افزونه راهش را جدا انتخاب کرده و در زمینه ای که انتخاب کرده است یکی از بهترین ها در نوع خود است.
میتوانید جدول هایی ایجاد کنید که هم دارای تصاویر باشد و در خانه های آن از لینک یا همان پیشوند هم استفاده کنید. نمودار هایی که با این افزونه وردپرس میتوان ایجاد کرد میتواند شکل های مختلفی مانند نمودار خطی، مستطیلی و دایره ای و دیگر شکل ها را نمایش دهد.
آموزش کار با افزونه وردپرس نمایش Data Tables Generator by Supsystic
افزونه را نصب و فعال کنید. روی منوی جدید افزونه کلیک کنید تا به تنظیمات آن وارد شوید.
Overview : از این گزینه، برای رفتن به بخش راهنما و توضیحات افزونه استفاده کنید.
Add new table : برای ایجاد جدول جدید در افزونه از این گزینه استفاده کنید.
Tables : روی این گزینه کلیک کنید تا به فهرست جداول وارد شوید.
Settings : از این گزینه برای رفتن به بخش تنظیمات استفاده کنید.
Featured Plugins : روی این گزینه کلیک کنید تا به فهرست دیگر افزونه های توسعه دهنده وارد شوید.
تب تنظیمات Settings
جدول های اولیه : در این جا نام اولین جدول ما “جدول های اولیه” است.
Settings : از این گزینه برای رفتن به بخش تنظیمات استفاده کنید.
Editor : از این گزینه برای رفتن به بخش ویرایش گر استفاده کنید.
Preview : روی این گزینه کلیک کنید تا پیش نمایش جدول را مشاهده کنید.
CSS : اگر میخواهید از CSS سفارشی استفاده کنید میتوانید روی این گزینه کلیک کرده و CSS خود را به کار بگیرید.
Diagrams : نمودارهایی که در افزونه در دسترس است را در این قسمت از افزونه میتوانید مشاهده کنید.
Table elements : عناصر جدول و تنظیمات سفارشی سازی آن
Caption : سرلوحه ی جدول را در این گزینه تنظیم کنید.
Header : از این گزینه برای تنظیم سربرگ جدول استفاده کنید.
Footer : از این گزینه برای تنظیم پابرگ جدول استفاده کنید.
Fixed Header : از این گزینه برای سربرگ تنظیم شده و تطبیق پذیر استفاده کنید.
Fixed Footer : از این گزینه برای پابرگ تنظیم شده و تطبیق پذیر استفاده کنید.
Fixed Columns : از این گزینه برای ستون های تنظیم شده و تطبیق پذیر استفاده کنید.
Auto index : از این گزینه برای تنظیم ایندکس جداول استفاده کنید.
Editor settings : تنظیمات ویرایشگر و گزینه های آن
Use Number Format : استفاده از ساختار اعداد و تنظیم ساختار عددهایی که در جدول استفاده میشود.
Currency Format : در این گزینه ساختار واحدهای پول و شیوه استفاده از آنها را تنظیم کنید.
Percent Format : از این گزینه برای تنظیم ساختار درصد ها و اعشار استفاده کنید.
Date Format : از این گزینه برای تنظیم تاریخ و شیوه نمایش آن استفاده کنید.
Language : زبان جدول
Select language : در این گزینه میتوانید زبان هایی که در افزونه در دسترس است را برای جدول ها به کار بگیرید.
Overwrite table text : گزینه های بازسازی و بازنویسی برچسب های جدول ها
Empty table : در این گزینه برچسب جدول خالی را تعیین کنید.
Info text : در این گزینه متن مشخصات را تنظیم کنید.
Empty info text : در این گزینه نیز متن مشخصات جدول خالی را در افزونه بنویسید.
Filtered info text : در این گزینه، متن مشخصات صافی شده را بنویسید.
Length text : در این گزینه، متن “طول” را بنویسید.
Search label : برای برچسب جستجو و تنظیم آن از این گزینه استفاده کنید.
Zero records : از این گزینه برای نمایش متنی به عنوان “نتیجه ای یافت نشد” در بخش جستجو استفاده کنید.
Features : بخش امکانات
Auto width : اگر این گزینه را انتخاب کنید عرض خودکار برای جدول در نظر گرفته خواهد شد.
Sorting : از این گزینه برای تعیین اساس تیتریب بندی استفاده کنید:
Ascending : صعودی
Descending : نزولی
Pagination : تنظیمات صفحه بندی و گزینه های آن
Pagination menu length : طول حروف منوی درون صفحه بندی جدول را در این گزینه کلیک کنید.
Searching : بخش جستجو، از این گزینه برای فعال کردن آن استفاده کنید.
Info : از این گزینه برای فعال کردن بخش مشخصات استفاده کنید.
Disallow Indexing : از این گزینه برای جلوگیری از ایندکس جداول و قرار گرفتن در نقشه وبسایت استفاده کنید.
Save data in editable fields : از این گزینه میتوان برای ذخیره داده ها در زمینه های قابل ویرایش استفاده کرد. البته در نسخه تجاری افزونه در دسترس است.
Frontend Export : برون بری بخش زنده. در نسخه تجاری افزونه در دسترس است.
Styling : بخش طراحی و طرح بندی جدول ها
Borders : حاشیه ها را در این گزینه تعیین کنید:
Raw : به شکل ردیف بودن خانه ها
Cell : تبدیل خانه ها به سلول های درون جدول
Compact : از این گزینه برای جمع و جور کردن جدول ها استفاده کنید. (حفظ ساختار ۴ گوشه معمول)
Highlighting : از این گزینه برای ایجاد امکان برجسته سازی نوشته ها استفاده کنید.
Disable wrapping : از این گزینه برای غیر فعال کردن قنداق کردن جدول استفاده کنید. منظور این است که خاصیت جملات در یک ردیف و سلول به اندازه متن را غیر فعال کنید.
Highlight the order column : از این گزینه برای اضافه کردن ویژگی برجسته سازی به ستون ها استفاده کنید.
Row striping : با فعال کردن این گزینه ویژگی هاشور زدگی به ردیف ها در جدول اضافه خواهد شد.
Responsive Mode : از این گزینه برای قرار دادن جدول در حالت رسپانسیو و فعال و غیر فعال کردن این ویژگی استفاده کنید.
Enable paragraph mode : از این گزینه برای درج اطلاعات بیشتر در سلول ها با زدن کنترل + اینتر همانند واژه پرداز استفاده کرده تا امکان نوشتن جملات بیشتری در جدول ها داشته باشید.
Add new table : افزودن جدول جدید
Table title : عنوان جدول را بنویسید.
Columns : در این گزینه تعداد ستون ها را تنظیم کنید.
Rows : در این گزینه تعداد ردیف ها را تنظیم کنید.
تب ویرایشگر Editor
Save : از این گذینه برای ذخیره تغییرات استفاده کنید.
تب پیش نمایش Preview
تب استفاده از سی اِس اِس سفارشی CSS
تب نمایش ویژگی های نسخه ی حرفه ای نمودارها Diagrams
ID : در این گزینه شناسه جدول نمایش داده شده است.
Previous : از این گزینه برای ناوربری در بین برگه های جدول ها استفاده کنید.
نوشته جدول های پیشرفته اطلاعات با Data Tables Generator by Supsystic اولین بار در اسکریپت ها پدیدار شد.
[ad_2]
لینک منبع مطلب