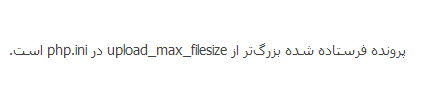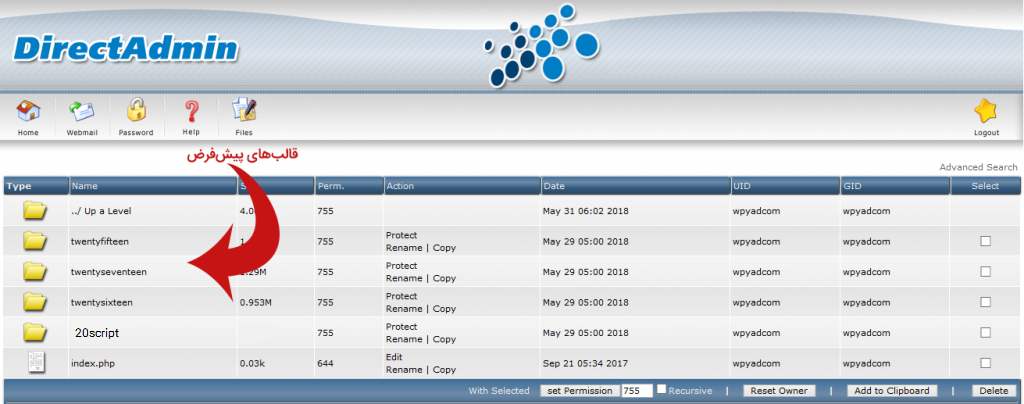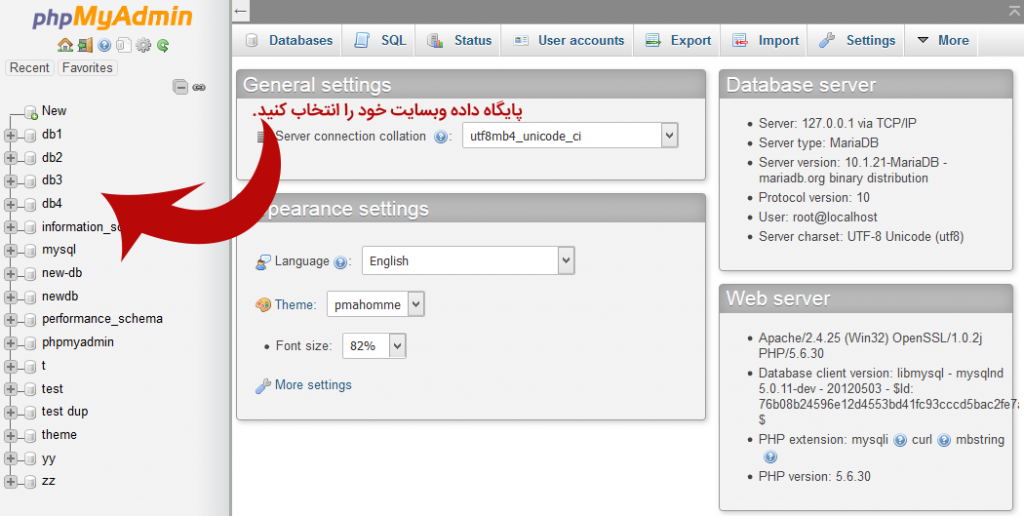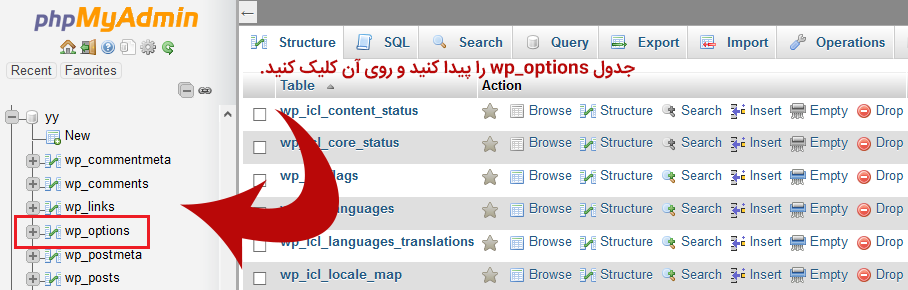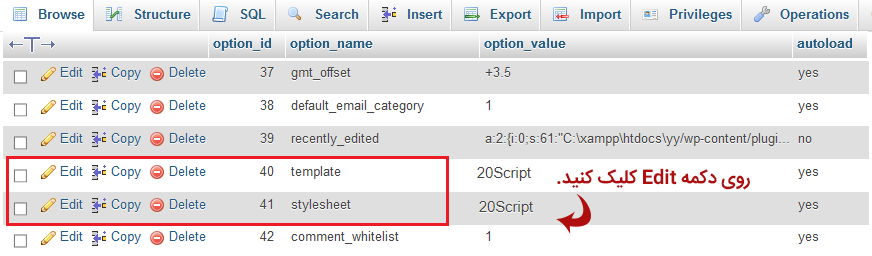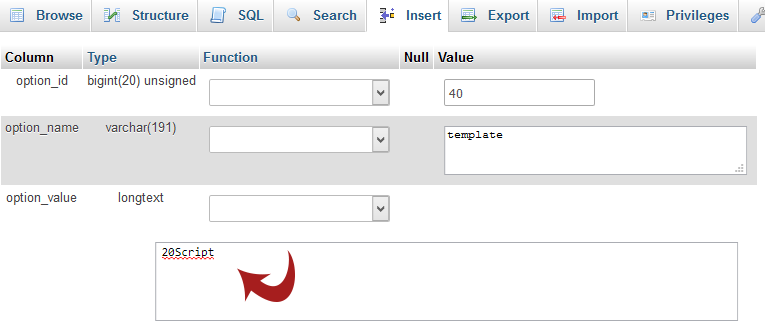- تاریخ : 14th می 2019
- موضوع : دانلود رایگان اسکریپت , دانلود قالب
- بازدید :
ارور ۵۰۹ چیست و چگونه برطرف میشود؟
[ad_1]
حتما تا به حال با ارورهای مختلف مواجه شدهاید. روبرو شدن با ارورها یک حس اظطراب و نگرانی را به روح و جسم شما منتقل میکند اما اصلا نگران نباشید، همیشه راهحلی برای رفع خطاها وجود دارد فقط کافیست شما علت را بدانید و آن را ریشهیابی کنید. در این آموزش وردپرس قصد داریم ابتدا خطای ۵۰۹ یا همان ارور bandwidth limit exceeded را به شما معرفی کنیم سپس چگونگی رفع آن را به شما آموزش دهیم. با ما همراه باشید 
در مقاله های پیشین نحوه رفع ارور ۵۰۸ را نیز بررسی کردیم که از طریق لینک زیر در دسترس است.
نحوه رفع خطای ۵۰۸ در هاست، سی پنل و لایت اسپید
خطای ۵۰۹ یا Bandwidth Limit Exceeded چیست؟
ارور ۵۰۹ یک خطای رایج در وبسایت است که به دلیل کم بودن پهنای باند سرور شما رخ میدهد. این ارور به صورت اطلاعاتی دربارهی محدودیت بیش از حد پهنای باند در صفحه وبسایت نمایش داده میشود.
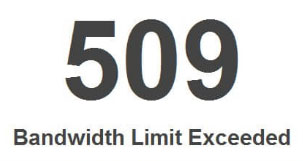
اگر شما یک برنامه میزبانی با پهنای باند محدود دارید مقدار محدودی از پهنای باند به صورت ماهانه به شما اختصاص داده میشود. اگر شما قبل از اتمام ماه جاری از پهنای باند به طور کامل استفاده کنید ارور bandwidth limit exceeded بر روی سایت شما نمایش داده میشود. شما میتوانید پس از اتمام ماه، مقدار پهنای باند را افزایش دهید.
طرز کار پهنای باند چگونه است؟
اصطلاح Bandwidth یا پهنای باند اغلب در تبادل با انتقال داده استفاده میشود با اینحال باید بین این دو مفهوم تفاوتی باشد.
پهنای باند را میتوان حداکثر میزان دادهای که میتواند در یک بازه انتقال دهد تعریف کرد. معمولا پهنای باند را در مقیاسهای کیلوبایت، مگابایت یا در مورد فیبرنوری در گیگابایت بر ثانیه اندازه میگیرند.
از سوی دیگر، انتقال دادهها نشاندهنده حجم دادههایی است که در هربار، بارگیری وبسایت شما میتوانند منتقل شوند و در مقیاسهای مگابایت،گیگا بایت یا ترابایت اندازهگیری میشوند.
- برای درک بهتر تعامل میان مفهوم پهنای باند و انتقال داده به مثال زیر توجه کنید:
خطوط بزرگراه را در نظر بگیرید که تعدادی اتومبیل در آن درحال حرکت هستند، این خطوط بزرگراه همان پهنای باند هستند و اتومبیلها دادههایی هستند که باید منتقل شوند. هنگامیکه تراکم ماشینها بیش از خطوط بزرگراه شوند حرکت اتومبیلها متوقف میشود. بنابراین پهنای باند توسط میزان ترافیک وبسایت شما استفاده میشود.
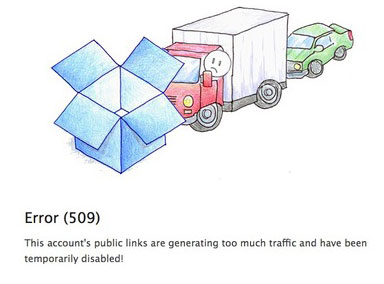
وبسایتی که نرخ بازدید بالایی دارد نباز به پهنای باند بیشتری برای ارائه اطلاعات به کاربران دارد. هنگامیکه شما به حد ظرفیت پهنای باند خود برسید یک خطای ۵۰۹ سرور نمایش داده میشود.
چگونه ارور ۵۰۹ را برطرف کنیم؟
هنگامی که سایت شما این خطا را نشان میدهد، بلافاصله برای رفع آن اقدام کنید. در زیر، چند راه عملی برای رفع خطای ۵۰۹ معرفی میکنیم:
- ذخیره سازی: پهنای باند هنگامی استفاده میشود که دادهها از سرور وب، به کامپیوتر کاربر نهایی متقل شود و بالعکس. با استفاده از کش، هنگامی که کسی از سایت شما بازدید میکند میتوانید یک نسخه در مرورگر خود ذخیره کنید و زمانی که بازدیدکنندههای بعدی وارد سایت میشوند سایت، از مرورگر به جای سرور میزبان استفاده میکند و این کار باعث میشود کمتر از پهنای باند استفاده شود. به این صورت خطای ۵۰۹ یا ارور bandwidth limit exceeded از صفحه محو می شود.
- ارتقاء برنامه میزبانی خود: ارائهدهندگان میزبانی وب، طیف گستردهای از برنامههای میزبانی را بسته به بودجه و یا نیازهای پهنای باند شما ارائه میدهند. شما می توانید پهنای باند خود را برای ارتقاء و یا تغییر برنامه میزبانی نامحدود از ارائه دهندهی میزبانی وب خود درخواست کنید.
- کاهش فایلها به ویژه تصاویر: عکسها، فضای دیسک زیادی را در بر می گیرند و کاهش حجم آنها مزایای زیادی را به همراه دارد. کاهش تصاویر سایت باعث افزایش سرعت بارگذاری سایت شما میشود و همچنین استفاده از فضای دیسک را در سرورهای خود بهینه میکند. اگر سرور شما همیشه چند روز تا پایان ماه یکبار خطای ۵۰۹ را نمایش داد، لازم است که تصاویر خود را بهینهسازی کنید تا فضای بیشتری برای بارگیری ایجاد کنید.
نکته: دقت کنید که میزبانی وب نامحدود به معنای منابع نامحدود نیست.
محاسبه پهنای باند
ساده ترین تکنیک برای جلوگیری از نمایش ارور bandwidth limit exceeded کنترل پهنای باند است. همانطور که میدانید حدس اینکه نیاز پهنای باند خود را از ابتدا مشخص کنید کار سخت و دشواری است به خصوص اینکه شما نمیدانید سایتتان چه میزان ترافیک خواهد داشت. شما میتوانید برنامه میزبانی خود را بیش از اندازه افزایش دهید اما این کار اصلا مقرون به صرفه نیست.
پس چطور میتوانیم یک عدد مناسب برای نیاز پهنای باند خود تخمین بزنیم؟
برای بهدست آوردن تخمین تقریبی از نیازهای پهنای باند خود باید عوامل زیر را در نظر بگیرید:
- میانگین اندازه صفحه (APS) وبسایت شما (در KB)
- برآورد میانگین بازدیدکنندگان روزانه (ANDV)
- محاسبه میانگین تعداد بازدیدها در هر بازدیدکننده (ANPV)
- اضافه کردن پهنای باند اضافی برای ترافیک
اگر شما برآوردی از همه این عوامل را داشته باشید یک راه این است که نیازهای پهنای باند خود را با استفاده از فرمول زیر محاسبه کنید:
روز در یک ماه (۳۰) .تعداد * ANPV * APS * ANDV
البته این فرمول فقط یک برآورد دقیق از نیاز پهنای باند است.
حال اگر حجم ترافیک افزایش پیدا کرد باید چه کاری انجام دهیم؟
برای جلوگیری از به وجود آمدن مشکل در صورت افزایش حجم ترافیک میتوانید ٪۵۰ “legroom*” اضافه کنید.
*legroom یک فضای اضافی است که از آن میتوانید برای جلوگیری از مشکل در صورت افزایش حجم ترافیک استفاده کنید.
جمعبندی نهایی
خطای ۵۰۹ زمانی رخ میدهد که شما بیش از حد از پهنای باند اختصاص داده شده به سایتتان استفاده کنید. این خطا میتواند خسارات عظیمی به کسب و کار شما وارد کند. شما باید به طور مداوم استفاده از پهنای باند خود را نظارت کنید تا اطمینان حاصل کنید که بازدیدکنندگان هنگام بازدید از سایت شما، با خطای ۵۰۹ مواجه نمیشوند.
نوشته ارور ۵۰۹ چیست و چگونه برطرف میشود؟ اولین بار در بیست اسکریپت. پدیدار شد.
[ad_2]
لینک منبع مطلب