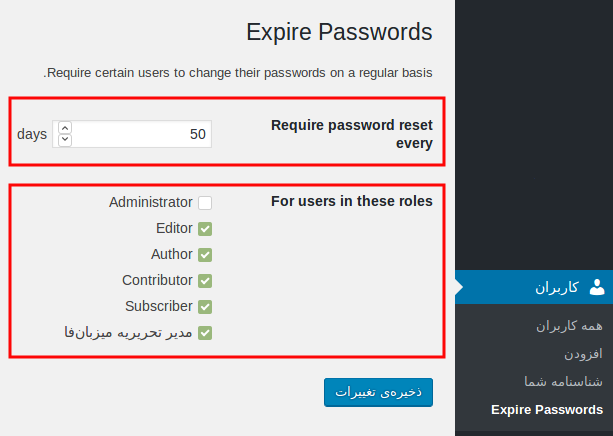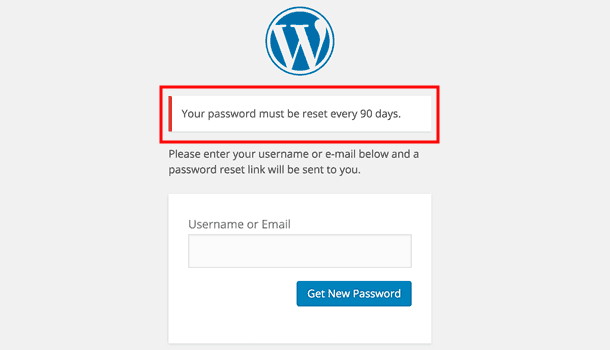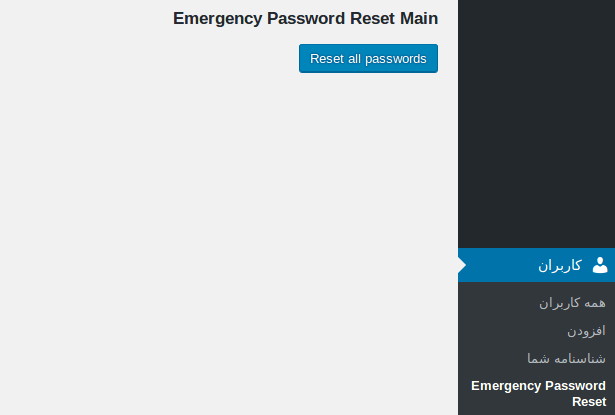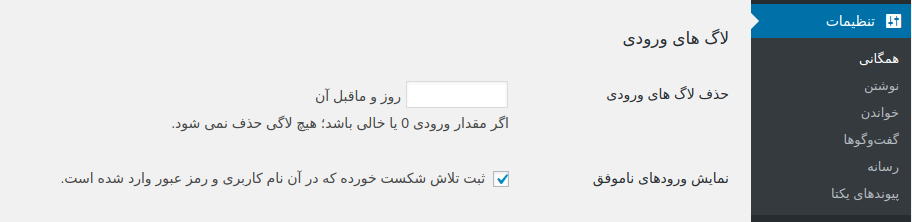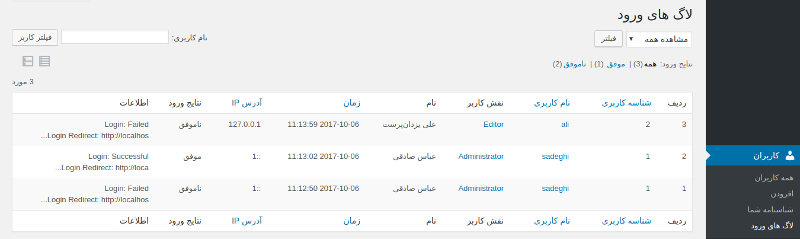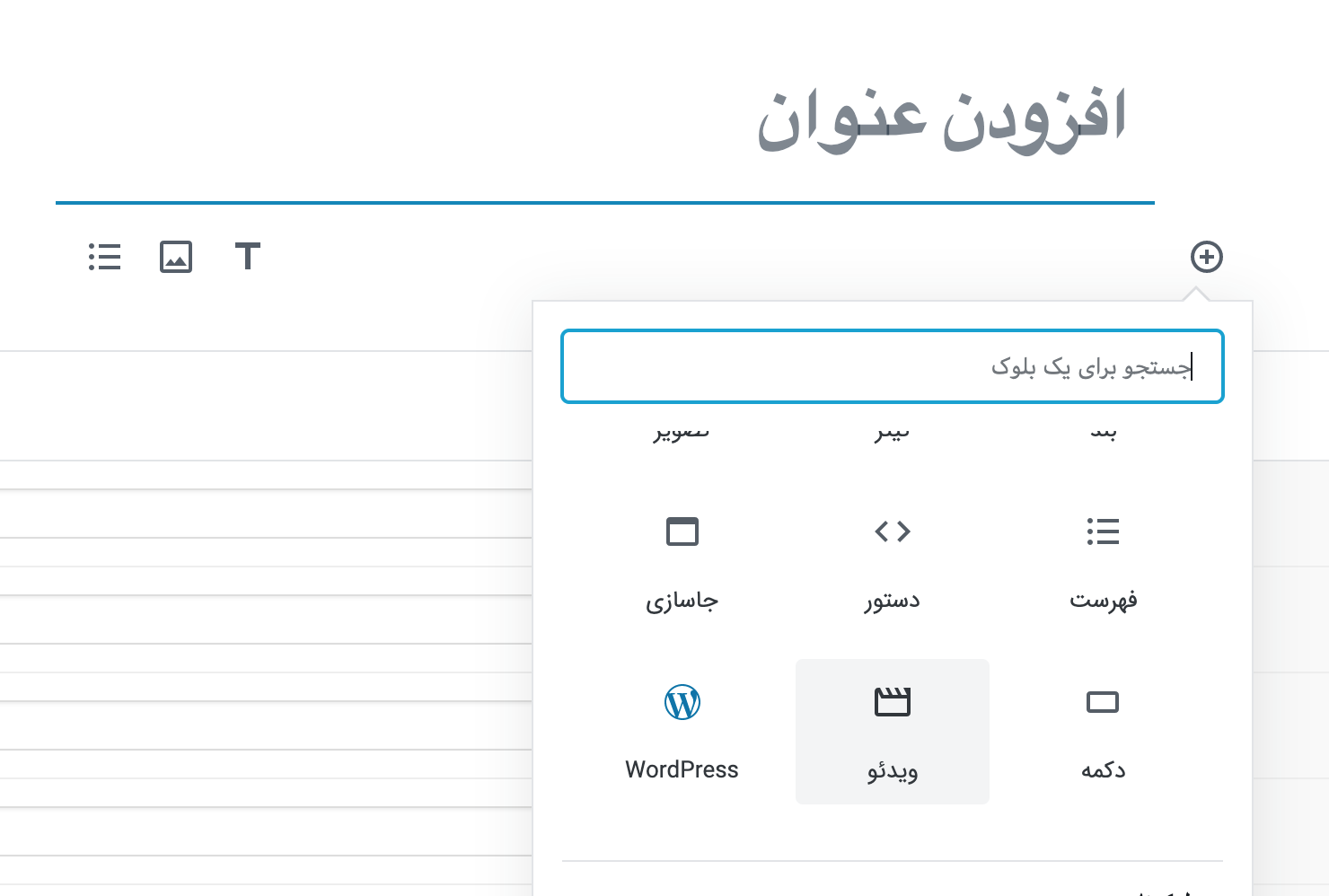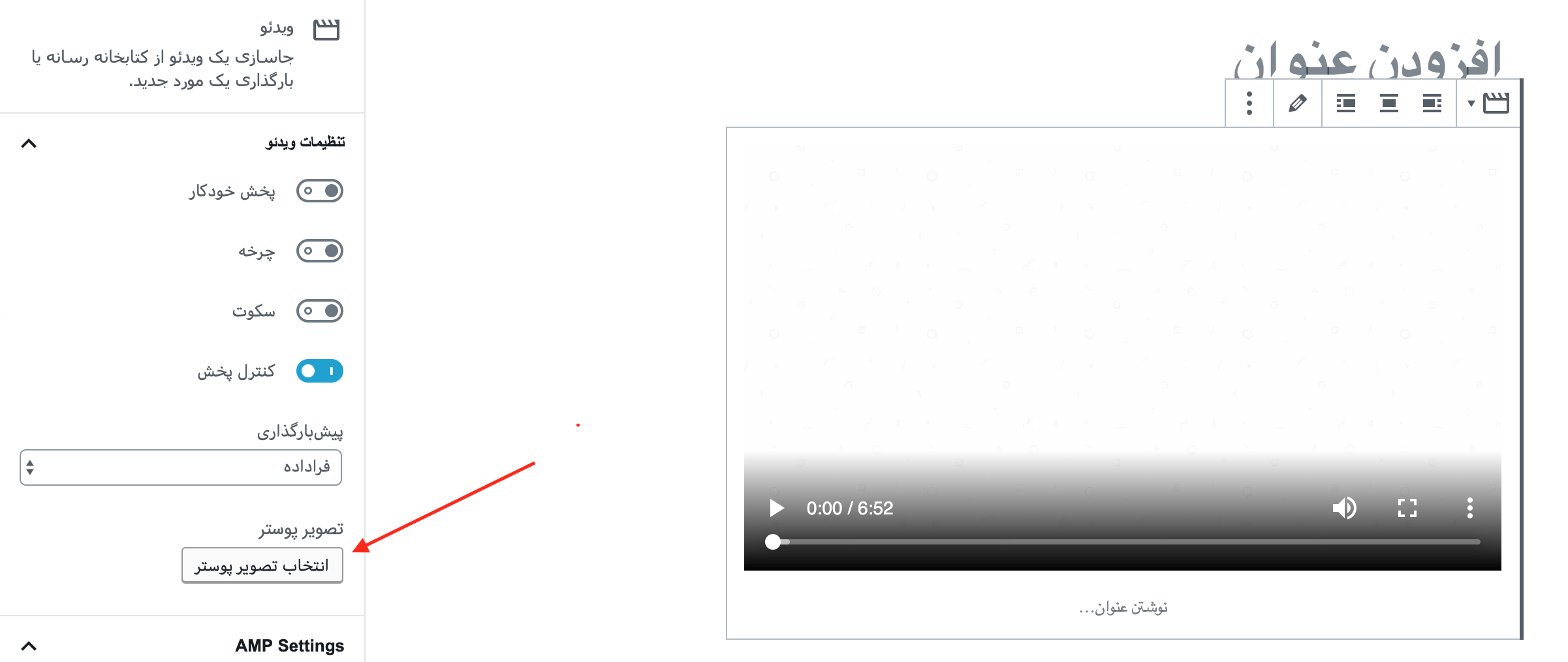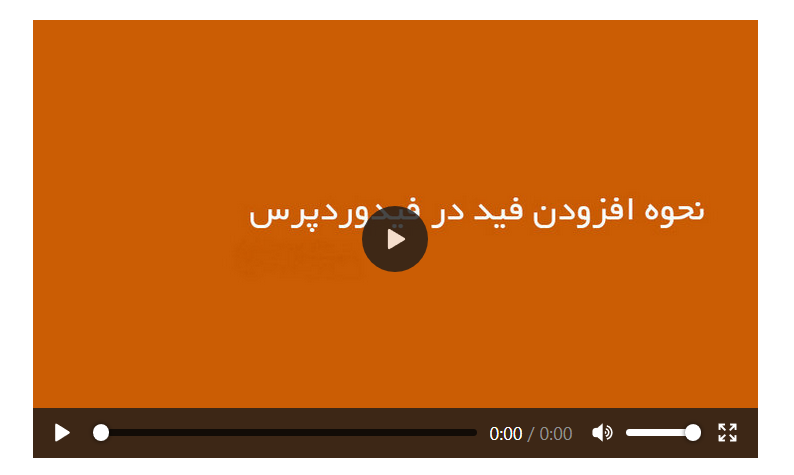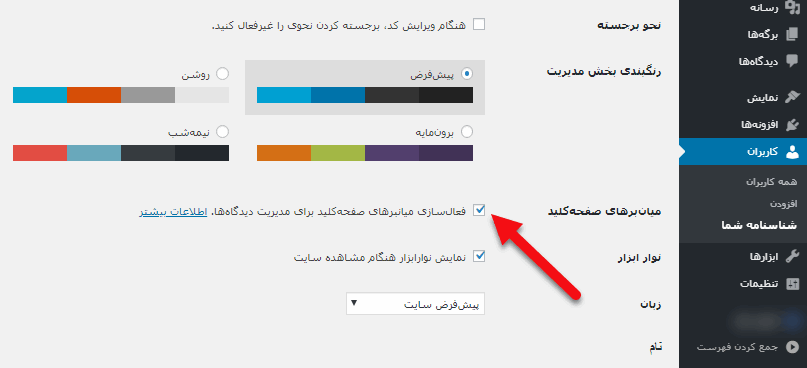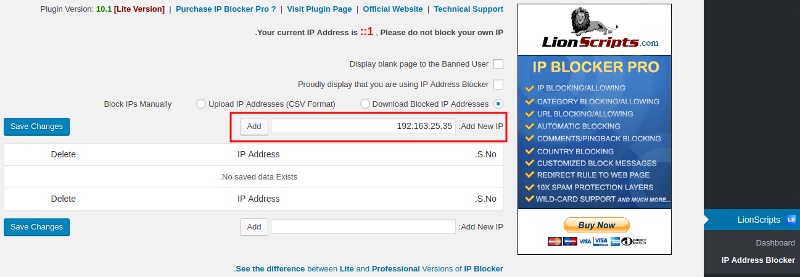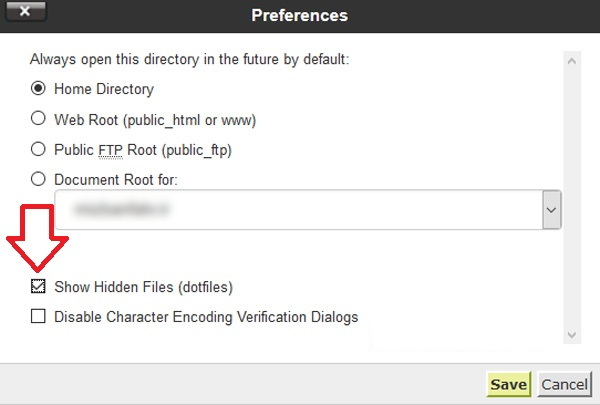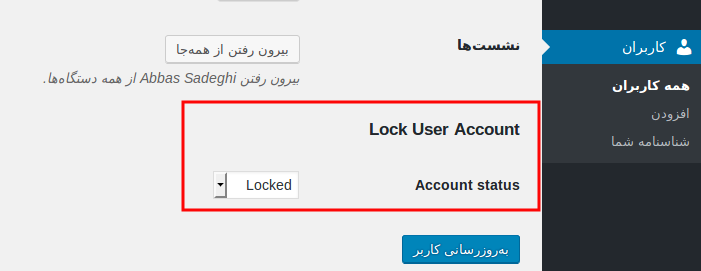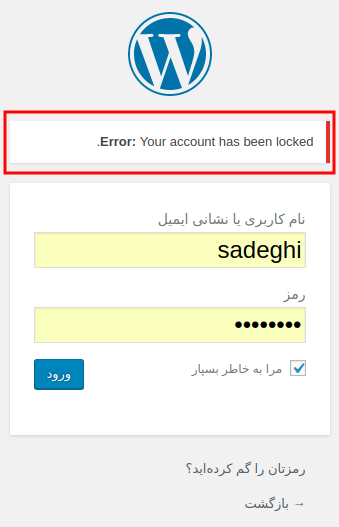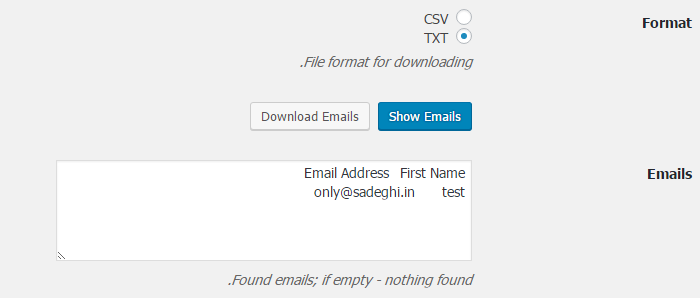- تاریخ : 6th جولای 2019
- موضوع : دانلود رایگان اسکریپت , دانلود قالب
- بازدید : 248 نمایش
آموزش افزودن مدیر در وردپرس با FTP
[ad_1]
حتما برای شما هم پیش اومده که به هر دلیلی یا سایتتون هک شده و یا اینکه به دلیل استفاده از قالب و افزونه نامناسب این امکان براتون وجود ندارد تا به پیشخوان وردپرس دسترسی داشته باشید. حالا مهم نیست که دلیل این کار به خاطر استفاده از قالب و افزونه نامناسب باشد یا هر چیز دیگری، ممکن است شما رمز ورود به پیشخوان وردپرس را از دست داده باشید، در این حالت پیش خودتون فکر میکنید که چه کاریه، خیلی راحت با چند کلیک ساده میتونم با استفاده از ابزار بازیابی رمز عبور یک رمز جدید برای خودتون تعیین کنید و وارد سایت شوید. اما شما هم واقفید که همیشه شانس در خونه آدمو نمیزنه ممکنه شما به ایمیلتون دسترسی نداشته باشید و یا به هر دلیل دیگری لینکی که برای تعیین رمز ورود برای شما ارسال میشه در دسترس نیست. پس به نظر شما در این حالت ما چه کاری میتوانیم انجام بدیم؟
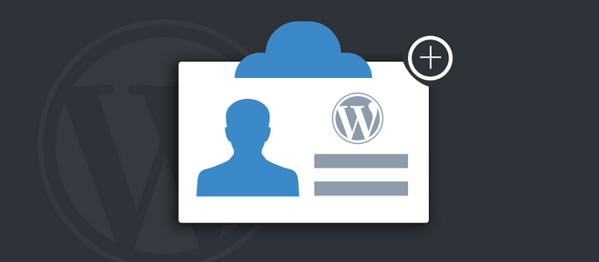
در این آموزش از ۲۰اسکریپت قصد دارم تا به شما نحوه افزودن مدیر در وردپرس با FTP را آموزش دهم که با استفاده از این کار میتونید با داشتن اطلاعات FTP هاست خودتون و با افزودن یک قطعه ساده کاربری را به عنوان مدیر، نویسنده، مشترک، مشارکت کننده و یا هر نقشه کاربری که در مورد نظر شماست در وردپرس تعریف کنید. پس اگر شما هم به دنبال این هستید تا کاربری را با استفاده از اکانت اف تی پی در سایت خودتون اضافه کنید تا انتهای این آموزش با ما همراه باشید.
آموزش افزودن مدیر در وردپرس با FTP
در این روش که به شما آموزش میدم کافیه تا قطعه کد زیر را به فایل فانکشن(functions.php) قالب خودتون اضافه کنید و با تغییراتی که روی این کد انجام میدین هرکاربری را با نقش کاربری که در نظر دارید به سایت خودتون اضافه کنید. دقت کنید که برای استفاده از این روش شما حتما نیاز به اکانت اف تی پی هاست خودتون دارید. البته اگر تا به حال اکانت اف تی پی در هاست خودتون نساختید نیازی نیست نگران باشید، شما میتونید با مراجعه به هاست و پیدا کردن فایل فانکشن هم به صورت مستقیم این کار را انجام داده و یک کاربر به سایت خودتون اضافه کنید.
برای شروع کار ابتدا لازمه تا به مسیری که وردپرس را در آن نصب کردید مراجعه کنید. اگر وردپرس را در دامنه اصلی سایت خودتون نصب کردید به مسیر /public_html/ wp-content/themes/ در هاست مراجعه کرده و وارد پوشه قالبی که روی سایت شما فعال است شوید، سپس در این پوشه به دنبال فایلی با نام functions.php بگردید و کادر زیر را در مکان مناسبی از این فایل قرار دهید. چه در صورتی که از FTP استفاده میکنید و چه با استفاده از ورود مستقیم به هاست کافیه تا با هر یک از این ابزار به مسیر ذکر شده مراجعه کنید.
function wpb_admin_account(){
$user='mohammad';$pass='bistscript';$email='email@site.com';
if (!username_exists($user) && !email_exists($email)){
$user_id = wp_create_user($user,$pass,$email);
$user = new WP_User($user_id);
$user->set_role('administrator');}}
add_action('init','wpb_admin_account');
همینطور که در کد بالا مشاهده میکنید، از متغییر user برای نام کاربری، متغییر pass برای تنظیم رمز عبور یا پسورد کاربر جدید و در نهایت از متغییر email برای تنظیم آدرس ایمیل یا پست الکترونیکی یوزر جدیدخودتون استفاده کنید. یعنی برای کد بالا کافیه تا به جای عبارات وارد شده در خط دوم گزینه مد نظر خودتون را به صورت زیر وارد کنید.
- برای نام کاربری به جای mohammad نام کاربری دلخواه خودتون را وارد کنید. (این نام کاربری نباید از قبل در سایت وجود داشته باشد)
- برای رمز عبور به جای bistscript رمز دلخواه خودتون را وارد کنید.
- و در نهایت برای ایمیل به جای email@site.com ایمیل خودتون را وارد کنید.
برای تنظیم سطح دسترسی در وردپرس نیز میتوان در خط ششم با تغییر مقدار تابع set_role بجای دسترسی administrator که برای مدیر مورد استفاده قرار میگیرد از سطوح editor ، author ، contributor و subscriber استفاده کرد کنید تا کاربری که اضافه میکنید به ترتیب یکی از نقشهای کاربری مشارکت کننده، نویسنده، ویرایشگر و مشترک برای وی تعیین شود.
پس از قرار دادن کد در فانکشن و ذخیره آن، حالا میتونید تا با استفاده از مشخصات مدیر جدید که در این کد قرار دادید وارد پیشخوان وردپرس بشید. دقت کنید که بلافاصله پس از ورود در وردپرس و اطمینان از اینکه اکانت شما ساخته شده است، کدهایی را که در فانکشن قرار دادید را حذف کنید چون کاربر جدید ایجاد شده و دیگر نیازی به آنها نیست همچنین ممکن است به دلیل تلاش وردپرس جهت ساخت همین کاربری که عملا دیگه ساخته شده و وجود داره با خطا در پیشخوان یا افزایش مصرف منابع سرور و هاست روبرو شوید.
نوشته آموزش افزودن مدیر در وردپرس با FTP اولین بار در بیست اسکریپت. پدیدار شد.
[ad_2]
لینک منبع مطلب