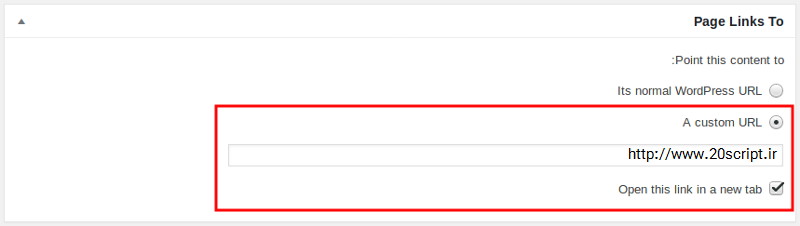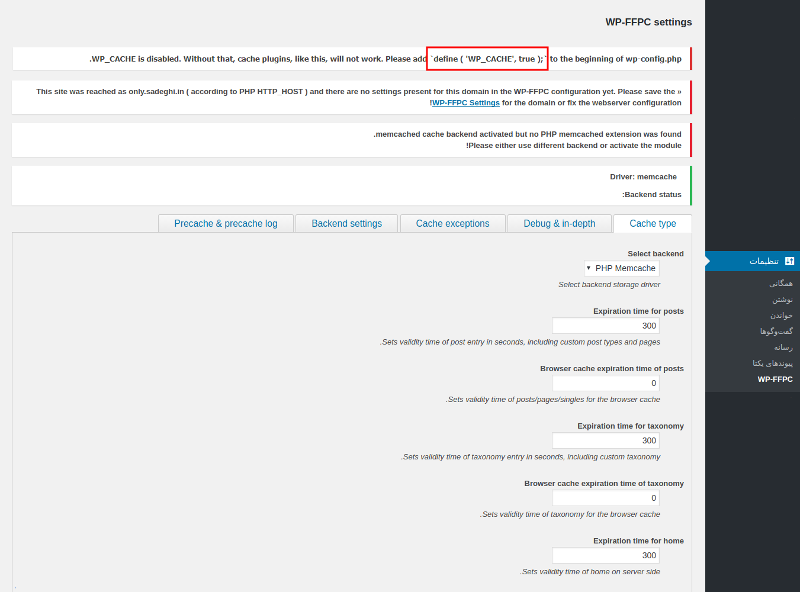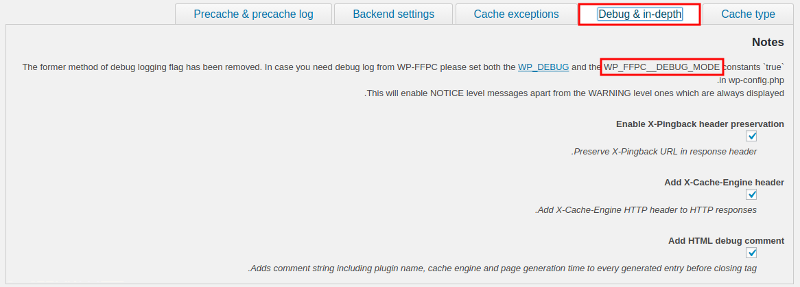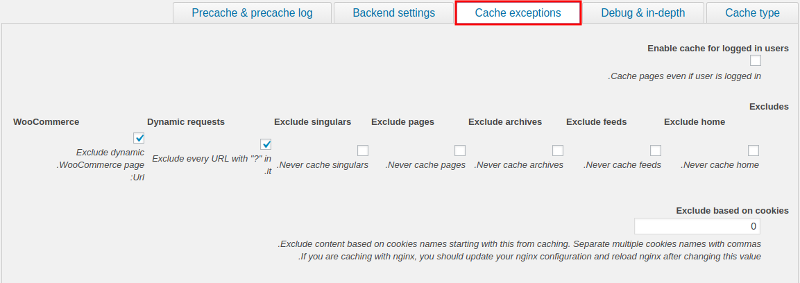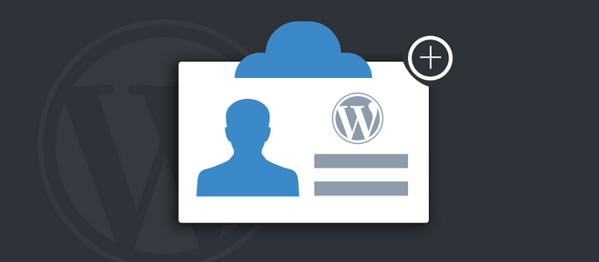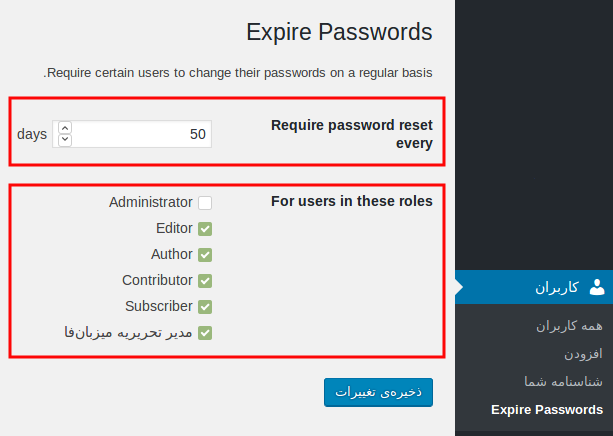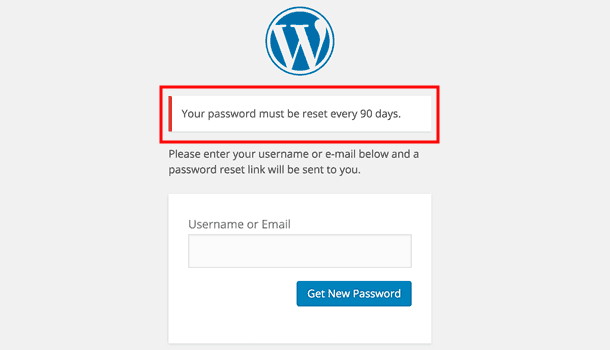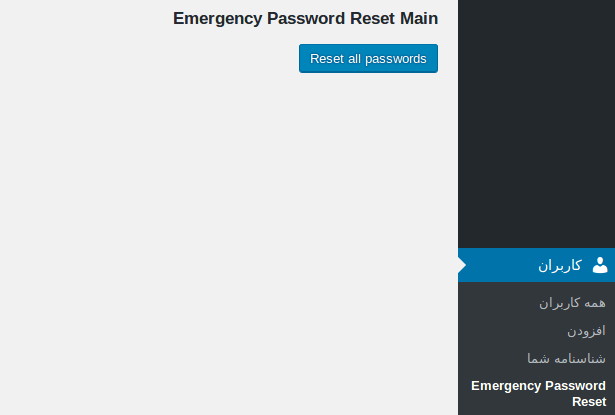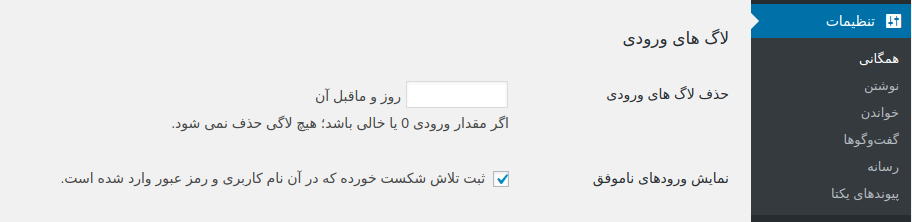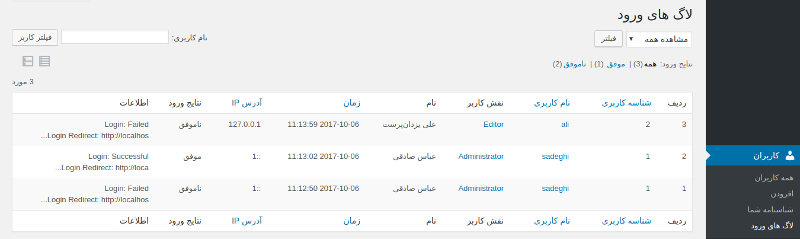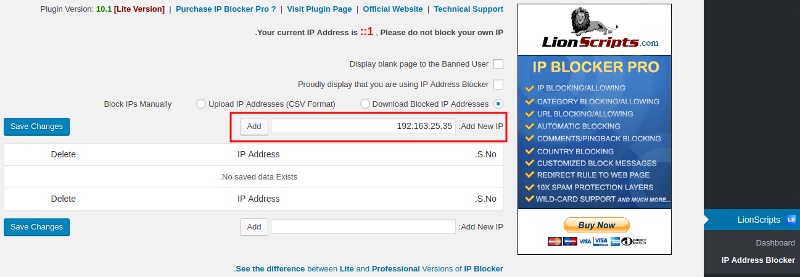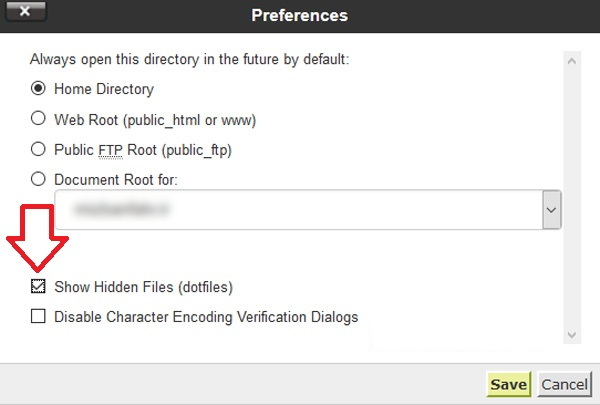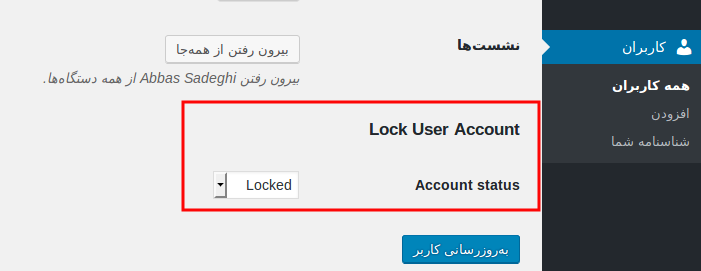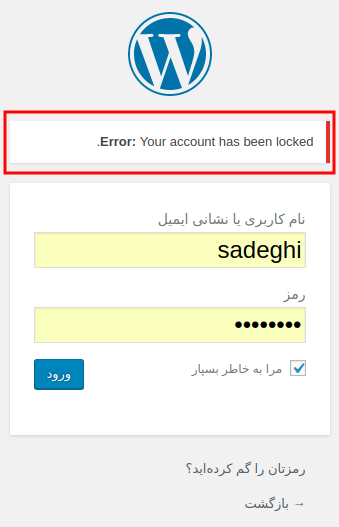- تاریخ : 7th جولای 2019
- موضوع : دانلود رایگان اسکریپت , دانلود قالب
- بازدید : 256 نمایش
آموزش افزایش امنیت صفحه ورود وردپرس
[ad_1]
امنیت صفحه ورود وردپرس و به صورت کلی افزایش امنیت وردپرس یکی از مهمترین دغدغه کاربرانی است که وردپرس را به عنوان سیستم مدیریت محتوای سایت خود انتخاب کردهاند. در حالت پیشفرض انتخابات زیادی برای اینکه شما بتونید امنیت صفحه ورود به وردپرس را افزایش دهید وجود نداره و بنابراین لازمه تا با استفاده از راهکارهایی مثل نصب افزونه امنیتی در وردپرس، استفاده از کدهای افزایش امنیت در وردپرس و کارهایی که میتونید برای افزایش امنیت سایت در هاست خودتون اعمال کنید را انجام داده و از همه این راهکارها استفاده کنید تا سایتی با امنیت بالا و مناسب داشته باشید تا به راحتی قابل نفوذ و سوءاستفاده دیگران قرار نگیرد.

در این آموزش از بیست اسکریپت قصد دارم تا به معرفی راهکارهایی برای افزایش امنیت صفحه ورود وردپرس بپردازم که با استفاده از این روشها میتونید صفحه ورود به مدیریت وردپرس را ایمن کنید تا از دسترس افرادی که قصد نفوذ در سایت دارند جلوگیری کنید. پس اگر امنیت وردپرس براتون مهمه تا انتهای این آموزش همراه ما باشید.
آموزش افزایش امنیت صفحه ورود وردپرس
در مقالات قبلی به معرفی راهکارهایی برای افزایش امنیت صفحه ورود وردپرس مثل استفاده از تایید دو مرحلهای گوگل در وردپرس، غیرفعال کردن دکمه فراموشی رمز عبور در وردپرس، تغییر آدرس ورود به پیشخوان وردپرس و… پرداختم. حالا در این آموزش قصد دارم به معرفی افزونهای برای افزایش امنیت وردپرس بپردازم که با استفاده از اون میتونید تعداد دفعاتی که کاربران میتونند برای وارد کردن رمز عبور در سایت استفاده کنند را کاهش دهید. در حالت عادی وقتی کاربری نام کاربری خودش را وارد میکنه تا وارد سایت بشه میتونه تا به تعداد دفعات نامحدود و خیلی زیاد رمز را وارد کنه، حالا هرچقدر رمز اشتباه باشه مشکلی نیست و میتونه این کار را تا زمانی که به رمز صحیح برسه ادامه بده، اما با استفاده از افزونهای که قصد معرفی اونو دارم میتونید تعداد دفعات ورود در وردپرس را محدود کنید تا اگر بیش از این تعداد مشخص شده کاربری سعی کرد تا در سایت وارد بشه دیگه حتی در صورت درست بودن رمز هم وردپرس اجازه ورود را به اون کاربر نده و تا زمانی که این محدودیت رفع نشده نتونه وارد سایت بشه.
افزونهای که برای افزایش امنیت صفحه ورود وردپرس و کاهش تعداد دفعات ورود رمز در وردپرس قصد دارم بهتون معرفی کنم با نام Login LockDown در مخزن وردپرس به ثبت رسیده و تاکنون تونسته تا بیش از ۲۰۰٫۰۰۰ نصب فعال و کسب امتیاز ۴٫۶ را ازآن خودش بکنه که با استفاده از این افزونه میتونید امنیت صفحه ورود در وردپرس را افزایش دهید. با استفاده از این افزونه میتونید تعداد دفعاتی که هر کاربر میتونه تلاش کنه تا وارد سایت بشه را محدود کنید. برای استفاده از این افزونه روی دکمه زیر کلیک کنید و بعد از اینکه وارد صفحه افزونه در مخزن وردپرس شدید با استفاده از آموزش نحوه نصب و کار کردن با افزونه ها در وردپرس اقدام به نصب و فعال سازی این افزونه بکنید.
بعد از نصب و فعال سازی افزونه مشابه تصویر زیر منویی با عنوان Login LockDown در بخش تنظیمات وردپرس از پیشخوان سایت شما اضافه میشه، روی این منو کلیک کنید تا وارد صفحه تنظیمات افزونه شده و تعداد دفعات ورود در وردپرس را محدود کنید.
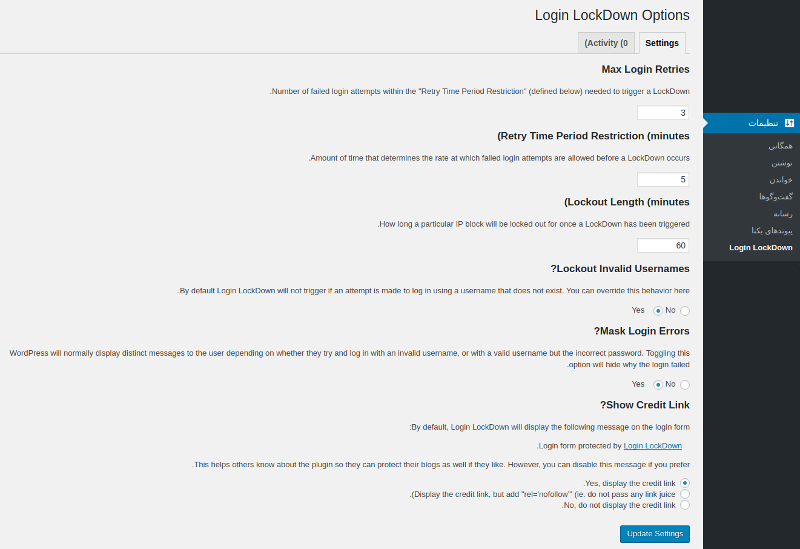
- Max Login Retries: تو این فیلد میتونید تعداد دفعاتی که یک کاربر میتونه برای ورود در وردپرس تلاش کنه را وارد کنید. به عنوان مثال وقتی شما تعداد دفعات برای ورود در وردپرس را روی ۵ بار تعیین کرده باشید یک کاربر میتونه تا ۵ بار برای ورود در وردپرس تلاشه کنه، حالا اگر در این تعداد پنج بار رمز و نام کاربری درست بود وارد پیشخوان وردپرس میشه اما در غیر اینصورت باید مدت زمانی که اکانت این کاربر قفل میشه بگذره و اکانتش آزاد بشه تا مجددا بتونه برای ورود در وردپرس تلاش کنه.
- Retry Time Period Restriction: با استفاده از این گزینه میتونید یک مدت زمانی را تعیین کنید تا بعد از اینکه کاربر تعداد دفعات مجاز برای ورود در وردپرس را زد در این مدت نتونه کاری بکنه و وارد اکانت بشه.
- Lockout Length: از این فیلد میتونید مدت زمانی که پس از وارد کردن رمز نادرست اکانت کاربر قفل میشه را تعیین کنید تا به این مدت اکانت قفل شده و قادر به ورود در وردپرس نباشد. بعد از اینکه این مدت زمان گذشت و اکانت آزاد شد مجددا کاربر میتونه برای ورود در وردپرس تلاش کنه.
- Lockout Invalid Usernames: به صورت پیشفرض اگر نام کاربری که وجود نداشته باشد توسط کاربر وارد شود این افزونه از ورود آن نیز جلوگیری خواهد کرد، در هر حال می توانید آن را فعال و یا غیرفعال نمایید.
- Lockout Invalid Usernames: با فعال کردن این گزینه نامهای کاربری که در سایت وجود ندارند به صورت کلی قفل خواهند شد تا کاربر نتونه برای ورود در وردپرس هیچ تلاشی داشته باشد.
- Mask Login Errors: اگر که میخواهید خطاهای مربوط به ورود در وردپرس به کاربر نمایش داده بشه این گزینه را فعال کنید. این خطاها شامل نمایش خطا در نام کاربری و رمز عبور نادرست خواهند بود.
- Show Credit Link: با استفاده از این گزینه هم میتونید متن نمایش نام افزونه را در انتهای فرم ورود به وردپرس مخفی کرده یا اینکه بزارید نمایش داده شود.
حالا تنظیمات را ذخیره کرده و از پیشخوان وردپرس خارج بشید تا به عنوان یک هکر سعی کنید با وارد کردن رمزهای نادرست به تعداد دفعاتی که در افزونه تعیین کردید اکانت خودتون را قفل کنید. در این صورت مشابه تصویر زیر خواهید دید که خطای مربوطه نمایش داده شده و از تلاشی که برای ورود در سایت کردید نا امید خواهید شد 
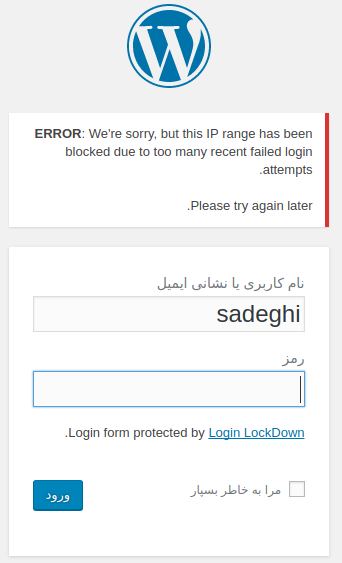
نوشته آموزش افزایش امنیت صفحه ورود وردپرس اولین بار در بیست اسکریپت. پدیدار شد.
[ad_2]
لینک منبع مطلب